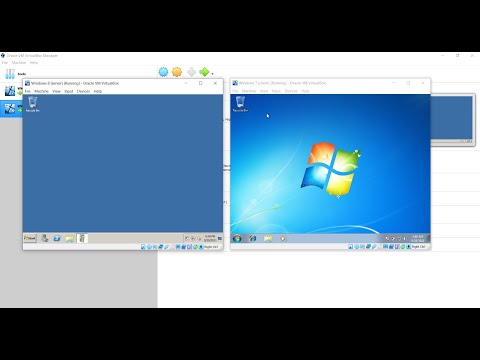
Nilalaman
- yugto
- Paraan 1 I-install ang Windows 7 bilang karagdagan sa Windows 8
- Paraan 2 Gumamit ng virtual machine
- Paraan 3 Palitan ang Windows 8 sa Windows 7
Maraming mga tao ang nagpapahalaga sa Windows 7, ngunit mas mababa sa Windows 8. Kung nagpunta ka sa mas mataas na bersyon ngunit nais na bumalik, mayroon kang maraming mga pagpipilian. Maaari mong mai-install ang Windows 7 bilang karagdagan sa Windows 8, na magpapahintulot sa iyo na piliin ang system na nais mong gamitin kapag ang iyong computer ay naka-on. Maaari mo ring mai-install ang Windows 7 sa loob ng isang "virtual machine," isang simulated computer sa iyong desktop. Papayagan ka nitong gumamit ng Windows 7 at Windows 8 nang sabay-sabay sa isang solong computer. Sa wakas, kung nais mong bumalik, maaari mong muling mai-install ang Windows 7 sa pamamagitan ng pagtanggal ng Windows 8.
yugto
Paraan 1 I-install ang Windows 7 bilang karagdagan sa Windows 8
-

Magsimula sa Windows 7. Ang Windows 8 ay may bagong manager ng boot. Ito ang software na ginagamit ng iyong computer upang matukoy kung aling operating system ang mai-load. Nangangahulugan ito na kung nais mong magkaroon ng dual boot na may Windows 7 at 8, dapat na mai-install ang Windows 8 hulingkung hindi man ay hindi ito magsisimula. -

I-back up ang lahat ng mahalagang data. Bago i-install ang iyong dalawang operating system, dapat mong tiyakin na ang lahat ng mahalagang data ay nai-back sa isang ligtas na lugar. Ang pag-install ng isang operating system ay tinanggal ang lahat ng data na kasalukuyang nasa disk. Mag-click dito upang malaman ang higit pa tungkol sa pag-back up ng iyong data. -

Simulan ang pag-install ng Windows 7. Ipasok ang Windows 7 DVD sa iyong computer at boot mula sa DVD upang simulan ang pag-install ng Windows 7. Piliin ang "Custom (advanced)" bilang uri ng pag-install at sundin ang mga tagubilin hanggang makuha mo ang screen "Saan mo nais pumunta?" mag-install ng Windows? ".- Mag-click dito upang malaman ang higit pa tungkol sa kung paano simulan ang proseso ng pag-install.
-

Lumikha ng dalawang magkakaibang partisyon. Ang screen na "Saan mo nais mag-install ng Windows? Pinapayagan kang lumikha at mag-format ng mga partisyon sa iyong hard drive. Ang isang pagkahati ay isang segment ng iyong drive na na-format nang hiwalay at magkakaroon ng sariling hard drive letter. Ang bawat pagkahati ay kumikilos bilang isang hiwalay na hard disk. Tandaan: Kung mayroon kang dalawang magkakahiwalay na pisikal na hard drive, hindi mo na kailangang mahati dahil maaari kang mag-install ng isang operating system sa bawat hard drive.- I-click ang "Opsyon sa Disk (Advanced)" na pagpipilian.
- Tanggalin ang lahat ng umiiral na mga partisyon. Ang lahat ng puwang sa iyong disk ay isasama sa isang malaking piraso na "Hindi Naipalabas na Space".
- Piliin ang hindi pinapamahaging puwang at mag-click sa "Bago". Alamin ang laki ng iyong Windows 7 drive. Ulitin ang proseso upang lumikha ng isang pagkahati para sa Windows 8 (gagamitin mo lamang ito sa ibang pagkakataon, ngunit ang paglikha ngayon ay gagawing mas madali ang mga bagay sa paglaon). Siguraduhin na ang bawat pagkahati ay hindi bababa sa 25 GB o mas malaki kung plano mong mag-install ng maraming mga programa.
-

I-install ang Windows 7 sa unang pagkahati na iyong nilikha. Sundin ang mga tagubilin upang makumpleto ang pag-install. -

Ipasok ang iyong Windows 8 disk at i-install ito pagkatapos i-install ang Windows 7. Kapag na-install nang maayos ang Windows 7 sa unang pagkahati, maaari mong ipagpatuloy at i-install ang Windows 8 sa pangalawang pagkahati.- Mag-click dito para sa higit pang mga tagubilin sa pag-install ng Windows 8.
- Piliin ang "Pasadya: I-install ang Windows Lamang (Advanced)" bilang uri ng pag-install.
- Tiyaking pinili mo ang tamang pagkahati sa "Saan mo nais mai-install ang Windows?" Ang pagkahati kung saan naka-install ang Windows 7 ay minarkahan ng "System" sa haligi na "Uri".
-

Magsimula sa Windows 8. Kapag na-install mo ang Windows 8, ang sistemang ito ay mai-set up bilang pangunahing operating system. Magsisimula ito awtomatikong magsisimula kung hindi ka pumili ng isang operating system sa boot manager. -

Baguhin ang iyong mga setting ng pagsisimula. Kung mas gusto mong magsimula nang awtomatiko sa Windows 7 o nais mong itakda ang oras na kailangan mong piliin ang pagpipilian kapag nagsimula ang computer, maaari kang gumawa ng mga pagbabago sa mga setting ng boot ng iyong computer sa Windows 8.- pindutin ⊞ Manalo+R, uri msconfig at pindutin pagpasok.
- I-click ang tab na Startup.
- Piliin ang operating system na nais mong magsimula nang awtomatiko at i-click ang Itakda bilang Default.
- Baguhin ang oras na kailangan mong piliin ang iyong operating system kapag nagsimula ang computer, sa pamamagitan ng pagbabago ng halaga ng "pagkaantala".
- I-click ang Mag-apply kapag nasiyahan ka sa iyong mga pagbabago.
Paraan 2 Gumamit ng virtual machine
-

I-download at i-install ang Oracle VM VirtualBox. Pinapayagan ka ng programang ito na lumikha ng isang virtual hard disk sa iyong computer, kung saan maaari mong mai-install ang Windows 7. Maaari mong simulan ang Windows 7 sa isang window, habang nagpapatakbo ng Windows 8.- Maraming mga gumagamit ang maaaring panatilihin ang mga pagpipilian sa pag-install ng default. Maaari mong i-download ang programa mula sa VM VirtualBox virtualbox.org/.
- Ang Oracle VM VirtualBox ay isang libreng programa, ngunit mayroon ding iba pang mga pagpipilian.
- Ang pamamaraan na ito ay mahusay para sa mabilis na pag-access sa Windows 7 nang hindi kinakailangang i-reboot, gayunpaman ang mga programa na may mataas na nilalaman ng graphics tulad ng mga laro ay hindi gumana nang maayos sa isang virtual machine.
-

Tiyaking mayroon kang sapat na libreng puwang upang mai-install ang Windows 7. Kapag gumagamit ka ng VirtualBox, gagawa ka ng isang virtual disk sa libreng puwang ng iyong hard disk. Dapat kang mag-alay ng sapat na puwang para sa operating system upang mai-install at gumana nang maayos (tungkol sa 20 GB) at higit pa kung nais mong mag-install ng mga programa doon.- Gayundin, tiyaking mag-iwan ka ng sapat na puwang para sa mga programa at file ng Windows 8.
-

I-click ang pindutan ng "Bago" sa tuktok ng window ng VirtualBox. Magsisimula ang proseso ng pag-install ng isang bagong virtual operating system. -

Ipasok ang pangunahing impormasyon ng iyong virtual machine. Hihilingin kang pangalanan ang makina at piliin ang operating system.- Maaari kang magbigay ng anumang pangalan sa virtual machine. Ang pinaka-praktikal na pangalan ay tiyak na "Windows 7".
- Piliin ang "Microsoft Windows" bilang uri.
- Piliin ang "Windows 7 (32-bit)" o "Windows 7 (64-bit)" depende sa bersyon na iyong mai-install. Sasabihin sa iyo ng iyong disc sa pag-install ng Windows kung aling bersyon ito. Hindi ka maaaring gumamit ng isang 64-bit virtual machine sa isang 32-bit na computer. Mag-click dito upang malaman kung paano matukoy ang bersyon ng iyong computer.
-

Itakda ang halaga ng memorya (RAM) na nais mong maglaan sa makina. Maaari mo lamang ilaan ang RAM mula sa halagang na naka-install sa iyong computer. Ang Windows 7 ay nangangailangan ng 1 GB (1024 MB) ng RAM at inirerekomenda na maglaan ng kalahati ng iyong magagamit na RAM upang matiyak ang mahusay na pagganap.- Huwag ilalaan ang lahat ng iyong RAM, kung hindi man ang iyong karaniwang operating system ay makakatagpo ng mga error kapag tumatakbo ang virtual machine.
-

Piliin ang "Lumikha ng Virtual Hard Disk Ngayon". Ang proseso ng paglikha ng isang bagong virtual disk kung saan mo mai-install ang Windows 7 ay magsisimula na. -

Piliin ang "VDI" bilang uri ng hard disk file. Kung alam mo na kakailanganin mo ang file ng imahe ng hard disk para sa iba pang mga programa, maaari mong piliin ang naaangkop na uri ng file. Ngunit ang karamihan sa mga gumagamit ay maaaring panatilihin ang pagpili sa "VDI". -

Piliin ang "Dynamic Allocation" o "Nakatakdang Laki". Ikaw ang pumili. Ang isang nakapirming laki na disk ay magbibigay ng mas mahusay na pagganap, habang ang isang dynamic na disk ay kukuha ng mas kaunting puwang sa computer.- Kung pinili mo ang "Dynamic", kakailanganin mo ring magtakda ng isang maximum na sukat.
-

Pumili ng isang lokasyon para sa virtual disk. Mag-click sa icon ng folder sa tabi ng pangalan ng disk upang piliin ang lokasyon na nais mong i-save. Ito ay lalong kapaki-pakinabang kung nais mong mag-imbak ng iyong virtual machine sa mga panlabas na disk. -

Alamin ang laki ng disk o ang limitasyon nito. Sa ibaba ng pangalan ng virtual disk, maaari kang makakita ng isang slider upang ayusin ang laki o limitasyon. Tiyaking naglaan ka ng sapat na puwang upang komportable i-install ang Windows 7 (hindi bababa sa 20 GB). -

Maghintay para sa disk na nilikha. Maaaring magtagal ito, lalo na kung lumilikha ka ng isang malaki, naayos na laki ng disc. -

I-download ang Windows 7 ISO file o ipasok ang iyong pag-install disc sa iyong DVD drive. Maaari mong mai-install ang Windows 7 mula sa isang file na ISO sa parehong paraan tulad ng gagawin mo sa isang pag-install ng DVD. Parehong nangangailangan ng isang wastong susi ng produkto.- Kung binili mo ang Windows 7 mula sa website ng Microsoft, mas malamang na gumamit ka ng isang file na ISO.
-

Piliin ang iyong bagong virtual machine sa pangunahing window ng VirtualBox. Makikita mo ang mga detalye ng system sa pangunahing frame. -

Mag-click sa pamagat na "Imbakan". Buksan ang menu ng Imbakan, kung saan maaari mong piliin ang iyong pag-install disk o ang file na ISO. -

Piliin ang CD / DVD virtual disk. Marahil ito ay inilarawan bilang "Walang laman". Makikita mo ang mga katangian at impormasyon nito sa kanan. -

Mag-click sa maliit na "Disk" na pindutan sa seksyong "Mga Katangian". Piliin kung paano mo nais na mai-load ang disk sa pag-install.- Kung nagpasok ka ng isang disk sa pag-install sa iyong computer, piliin ang naaangkop na "Host Disk". Ang salitang "Host" ay tumutukoy sa iyong pisikal na computer.
- Kung nag-install ka mula sa isang file na ISO, piliin ang "Pumili ng isang CD / DVD disc file". Bukas ang isang explorer ng file upang payagan kang mahanap at piliin ang iyong ISO file.
-

Simulan ang virtual machine. Kapag napili mo ang iyong pag-install ng media, maaari mong simulan ang virtual machine at simulan ang pag-install ng Windows 7. Piliin ang iyong Windows 7 virtual machine at i-click ang "Start". Magbubukas ang isang bagong window na nagpapakita ng pagpapakita ng isa pang computer. -

Pindutin ang isang key kapag sinenyasan upang simulan ang pag-install. Makakakita ka ng pagsasabi sa iyo kung kailan pindutin ang isang key sa iyong keyboard. -

Sundin ang mga tagubilin sa pag-install para sa Windows 7. Mula doon, magsisimula ang pag-install na parang nag-install ka ng Windows 7 sa isang pisikal na computer.Mag-click dito upang malaman ang higit pa tungkol sa kung paano makumpleto ang pag-install ng Windows 7. -

Simulan ang virtual machine. Kapag na-install mo ang Windows 7, maaari mo itong simulan sa anumang oras sa pamamagitan ng pagbubukas ng VirtualBox, pagpili ng iyong Windows 7 virtual machine at pag-click sa "Start". Maaari ka ring mag-click sa virtual machine sa VirtualBox upang lumikha ng isang shortcut sa iyong desktop. Sa ganitong paraan maaari mong simulan ang makina gamit ang isang solong pag-click.
Paraan 3 Palitan ang Windows 8 sa Windows 7
-

I-back up ang lahat ng iyong mga mahahalagang file. Ang pagpapalit ng Windows 8 sa Windows 7 ay aalisin ang lahat ng data mula sa iyong hard drive. Dapat mong tiyakin na na-save mo ang lahat na mahalaga sa isang ligtas na lugar. Mag-click dito upang malaman ang higit pa tungkol sa kung paano mabilis na mai-back up ang iyong mga file. -

Ipasok ang iyong disc sa pag-install ng Windows 7. Kung mayroon ka lamang isang file na ISO, dapat mong sunugin ito sa isang DVD o lumikha ng isang USB bootable media. -

Simulan ang iyong computer mula sa iyong disc sa pag-install. Maaari mong itakda ang order ng boot sa menu ng BIOS ng iyong computer, na ma-access sa pagsisimula ng computer sa pamamagitan ng pagpindot sa tamang key. Narito ang ilang mga susi na karaniwang ginagamit: F2, F10, F11 at del.- Mag-browse sa menu ng BOOT upang mabago ang pagkakasunud-sunod ng iyong mga disk sa boot. Tiyaking nakatakda ang iyong pag-install disk upang maging unang aparato ng boot.
-

I-save ang iyong mga pagbabago at i-restart. Hihilingin sa iyo na pindutin ang isang susi upang simulan ang proseso ng pag-install. -

Sundin ang mga tagubilin upang simulan ang pag-install. Kailangan mong piliin ang mga setting ng wika at input, pati na rin ang mga term at lisensya ng paggamit. -

Piliin ang iyong Windows 8 na pagkahati kapag tinanong kung saan mo nais i-install. Ang iyong pagkahati sa Windows 7 ay minarkahan ng "System" sa halagang "Uri".- Ang paggawa ng pag-install sa iyong Windows 8 na pagkahati ay tatanggalin ang lahat ng data na nakasulat dito.
-

Kumpletuhin ang pamamaraan ng pag-install. Maaari mong sundin ang mga tagubilin para sa pagkumpleto ng pag-install. Mag-click dito upang malaman kung paano makumpleto ang pag-install ng Windows 7.