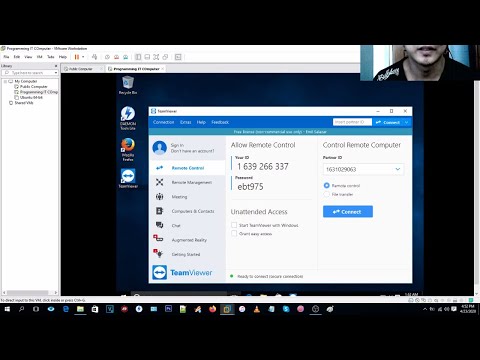
Nilalaman
- yugto
- Bahagi 1 I-install ang TeamViewer sa Windows
- Bahagi 2 I-install ang TeamViewer sa Mac
- Bahagi 3 Pagkonekta sa isang computer kasama ang TeamViewer
- Bahagi 4 Kumonekta mula sa mga sistema ng iPhone at Android
Ang TeamViewer ay isang software na nagpapahintulot sa iyo na mag-log in point to point sa isang malayuang computer, tulad ng iyong computer sa bahay, mula sa isa pang aparato tulad ng isang Android tablet, isang iPhone, o isa pang PC habang nasa trabaho ka o sa paglipat. Ang komunikasyon na ito ay posible kung ang software ay naka-install at tumatakbo sa parehong mga aparato na magkakaugnay.
yugto
Bahagi 1 I-install ang TeamViewer sa Windows
-

Magbukas ng isang browser sa Internet. Ang TeamViewer ay dapat mai-install sa malayong computer pati na rin sa isa kung saan gagawin mo ang koneksyon na ito. Ang programa na mai-install ay dapat pareho sa parehong mga aparato. -

Pumunta sa Website ng TeamViewer. -

I-click ang pindutan ng Download TeamViewer. Ang Windows bersyon ng TeamViewer installer ay i-download sa iyong computer. -

Mag-click sa installer na na-download mo lang. Maaari mong makita ito sa ilalim ng iyong window ng browser, o sa direktoryo ng pag-download ng Windows. -

I-click ang pagpipilian na may label na Simple install. I-install nito ang software upang makatanggap at tumanggap ng isang malayong koneksyon pati na rin upang simulan ang isa.- Pinapayagan ka ng Windows na patakbuhin ang TeamViewer nang hindi muna ito mai-install, na maaaring maging kapaki-pakinabang kung nagtatrabaho ka sa isang sistema kung saan wala kang mga pribilehiyo sa administrasyon. Kailangan mong pumili sa kasong ito Single pagpapatupad (isang paggamit lamang) bilang isang pagpipilian sa pag-install.
-

Mag-click sa Personal o hindi pang-komersyal na paggamit. I-install nito ang personal na bersyon ng TeamViewer, nang walang pagdaragdag ng pinalawig na mga tampok ng propesyonal na bersyon nito. -

Mag-click sa Tapos na. Nakumpleto ng installer ang gawain nito at tatanggalin ang pansamantalang mga folder at mga file na nilikha, at isang window ng post-install ng TeamViewer ay ipapakita sa iyong computer screen. -

I-click ang Magpatuloy sa window ng TeamViewer. -

Lumikha ng isang identifier at password para sa iyong computer. Ang identifier na iyong lilikha ay kumakatawan sa PC kung saan ka naka-install at makikita sa malalayong window ng aplikasyon sa oras ng koneksyon. Kakailanganin ang password para sa iyo na malayuan na ma-access ang iyong PC.- Siguraduhing magtalaga ng TeamViewer ng isang password na iba mula sa iyong ginagamit upang mag-log in sa Windows.
-

Lumikha ng isang TeamViewer account. Ang opsyon na ito ay opsyonal. Matapos lumikha ng identifier at password upang ma-access ang iyong PC, sasabihan ka upang lumikha ng isang account. Ang huli ay hindi sapilitan na gumamit ng TeamViewer at maaari kang mag-override. Upang gawin ito, piliin ang Ayokong lumikha ng account ngayon pagkatapos ay mag-click magpatuloy. -

Ipasok ang mga kredensyal at password ng TeamViewer. Gamitin ang mga pindutan ng Identification TeamViewer at Password at ipasok ang mga hiniling na mga parameter. Siguraduhing isulat ang mga ito dahil kakailanganin mo ang mga ito sa ibang pagkakataon upang ma-access ang iyong computer nang malayuan. -

Mag-click sa Tapos na. Posible para sa iyo na tanggapin ang mga malalayong koneksyon o kumonekta sa iba pang mga computer na ang mga nagpapakilala at password ay nagpapahintulot sa iyo na kontrolin ang mga ito.
Bahagi 2 I-install ang TeamViewer sa Mac
-

Magbukas ng isang web browser. Ang pamamaraan para sa pag-install ng TeanViewer sa Mac ay magkapareho sa isang gagamitin mo sa lahat ng mga computer na magkokonekta gamit ang application na ito. Ang lahat ng mga computer na kasangkot sa isang malayong koneksyon gamit ang TeamViewer ay gumagamit ng parehong kliyente ng application na ito. -

Pumunta sa Website ng TeamViewer. -

I-click ang pindutan ng Download TeamViewer. Mag-download ito ng Mac bersyon ng installer ng TeamViewer sa iyong computer. -

Mag-click sa TeamViewer.dmg sa listahan ng pag-download. Mahahanap mo ang na-download na file sa kanang dulo ng iyong taskbar. -

Doubleclick I-install ang TeamViewer. -

Mag-click sa dalawang pindutan ng Magpatuloy na matagumpay na magpapakita. -

Mag-click sa sumasang-ayon ako. -

Ngayon i-click ang I-install. Magsisimula ang pag-install ng TeamViewer. Tatagal lamang ito ng ilang sandali. Ipasok ang password ng iyong administrator ng sistema kung tatanungin ka upang simulan ang pag-install. -

I-click ang Magpatuloy. Magagawa mong mag-click sa Laktawan ang hakbang na ito kung nais mo lamang gamitin ang TeamViewer upang kumonekta nang malayuan sa isa pang computer. -

Lumikha ng isang password. Mahalaga ito para sa iyo na kumonekta sa malayo sa computer na ito. -

Mag-click sa Tapos na. Posible para sa iyo na tanggapin ang mga malalayong koneksyon o kumonekta sa iba pang mga computer na ang mga nagpapakilala at password ay nagpapahintulot sa iyo na kontrolin ang mga ito. -

Isulat ang iyong identifier at ang iyong password. Magagawa mong makita ang mga ito sa ipinakita na window. Kakailanganin mong kapwa ang mga ito upang kumonekta sa malayo sa computer na ito.
Bahagi 3 Pagkonekta sa isang computer kasama ang TeamViewer
-

I-install ang TeamViewer sa computer kung saan ka kumonekta. Magpatuloy tulad ng nagawa mo dati para sa Windows o Mac, ang proseso ng pag-install ay pareho sa dati mong ipinatupad sa computer na kung saan ay ikononekta mo. -

Simulan ang TeamViewer sa computer kung saan mo ikokonekta. -

Ipasok ang remote control ng remote computer. Kailangan mong ipasok ang larangan ng pagpasok ng diyalogo na may pamagat na pagkakakilanlan ng Partner. Magkakaroon ito ng epekto ng pagsisimula ng isang koneksyon sa computer na nais mong kontrolin. -

Mag-click sa Koneksyon sa kasosyo. -

Ipasok ang password ng malayuang computer. Ito ang password na nilikha mo ang iyong sarili upang payagan ang pag-access sa malayong computer. Kung hindi mo natatandaan, mahahanap mo ito sa window ng application ng malayong computer, ngunit kakailanganin mong lumipat sa PC na ito, kung bakit mahalaga na palaging sumulat ng mga password at identifier na ikaw lumikha. -

Kumuha ng remote control ng iyong computer. Kapag naka-log in, magagawa mong kontrolin ang malayong computer mula sa lokal na window ng TeamViewer. Magagawa mong gawin ang lahat ng mga uri ng mga aksyon dito, na parang nasa harap ka ng PC na ito. -

I-click ang pindutan ng Transfer Transfer. Magagawa mong pumili ng isang file sa isa sa dalawang computer at ihatid ito sa iba pa, sa parehong direksyon. -

I-click ang pindutan ng Isara upang tapusin ang session. Pahinto nito ang kasalukuyang sesyon sa liblib na computer at ibabalik ka sa iyong lokal na tanggapan.
Bahagi 4 Kumonekta mula sa mga sistema ng iPhone at Android
-

Buksan ang imbakan ng application na tumutugma sa isa sa iyong aparato. Kapag ang TeamViewer ay naka-set up sa remote na computer, maaari mong kontrolin ito mula sa iyong iPhone o Android tablet. Magagawa mong i-install ang application ng remote control ng TeamViewer nang walang bayad mula sa imbakan ng application para sa iPhone o Google Play Store para sa Android. -

Tapikin ang longlet o ang patlang ng Paghahanap. -

IpasokTeamViewer"sa ipinakitang larangan ng paghahanap. -

Tapikin ang Kumuha. Ang pindutan na ito ay matatagpuan sa ibabang kanan ng TeamViewer: remote control (iPhone). Kung gumagamit ka ng isang iPhone, kailangan mong i-tap ang pindutan get bago mo magawa ito sa isa na sintitle i-install. -

Tapikin ang I-tap. Sisimulan nito ang pag-install ng TeamViewer. -

I-tap ang Buksan kapag ang application ay mai-install. Mahahanap mo ito sa iyong home screen kung mayroon kang isang iPhone, at kung gumagamit ka ng isang Android tablet, lilitaw ito sa listahan ng mga naka-install na application. -

Tapikin ang Patuloy na tanggalin ang tutorial. Kung hindi mo mai-tap ang pindutan na ito, dapat kang mag-scroll sa maraming magkakasunod na pahina ng Tutorial TeamViewer bago mo masimulan ang paggamit nito. -

Tapikin ang patlang na pinamagatang TeamViewer Identifier. -

Tapikin ang remote control ng remote computer. Ang siyam na digit na identifier na ito ay ipapakita sa window na nauugnay sa computer na nais mong malayuan. -

I-tap ang Remote Control. Ang TeamViewer ay gagawa ng pagtatangka upang kumonekta sa malayong computer. -

Ipasok ang password. Ang kahon kung saan kailangan mong magpasok ay ipinapakita sa ibaba ng TeamViewer ID ng malayong computer. -

Basahin ang mga tagubilin para magamit. Makakakita ka ng isang screen kung saan makikita mo kung paano gamitin ang iyong touch screen upang makontrol ang malayong computer. -

Tapikin ang Magpatuloy. Ito ay isasara ang screen ng display display. -

I-tap at slide ang iyong daliri. Ito ay lilipat ang cursor sa iyong screen na para bang manipulahin mo ang iyong mouse sa liblib na computer. -

I-tap upang i-click. Magkakaroon ito ng epekto, sa liblib na computer, ng paggawa ng isang pag-click sa mouse. I-tap nang mabilis nang dalawang beses sa parehong lugar upang tularan ang isang dobleng pag-click. -

I-tap at hawakan upang tularan ang isang pag-click. Magkakaroon ito ng epekto ng pagpapakita ng isang menu ng conuel na parang nag-click ka gamit ang kanang pindutan ng mouse sa liblib na computer. -

Gumawa ng isang kurot sa touch screen sa pagitan ng iyong hinlalaki at ng iyong daliri ng index. Dadagdagan o bawasan nito ang kadahilanan ng zoom na magbibigay-daan sa iyo upang tingnan ang mga detalye ng malayong display ng computer. Ang screen ng iyong iPhone na mas maliit kaysa sa isang normal na computer, ang pagpapaandar na ito ay tiyak na magiging kapaki-pakinabang para sa iyo. -

Tapikin ang pindutan ng keyboard upang buksan ang mga kontrol. Ang pagpapaandar na ito ay magpapakita ng iyong lokal na keyboard upang malayuan na magsagawa ng mga aksyon na keystroke, at bibigyan ka rin ng access sa mga pangunahing mga shortcut at mga pagpipilian sa pagsasaayos na itinakda sa liblib na computer. -

Tapikin ang pindutan na minarkahan X upang tapusin ang session. Matapos mag-type malapit upang kumpirmahin ang iyong desisyon, tatanggi ang iyong aparato mula sa malayong computer.