
Nilalaman
- yugto
- Paraan 1 Ipasok ang mga larawan sa PowerPoint at Word
- Paraan 2 Ipasok ang mga imahe sa WordPress
- Paraan 3 Ipasok ang mga imahe sa isang web page
Ang mga larawan at iba pang mga graphic na imahe ay gumagawa ng mga web page at naka-print na mga dokumento na sumasamo sa isang minimum na pagsisikap. Ang pagpasok ng mga imahe sa iyong mga akda ay madali at mabilis, bagaman ang proseso ay nag-iiba-iba depende sa programa na iyong ginagamit. Maaari kang magpasok ng mga larawan at iba pang mga graphic na imahe sa WordPress, PowerPoint, Word at sa mga pahina ng Internet. Alamin kung paano pagsamahin ang mga imahe ngayon!
yugto
Paraan 1 Ipasok ang mga larawan sa PowerPoint at Word
-

Piliin ang uri ng imahe na nais mong ipasok.- Maaari kang magdagdag o magpasok ng isang tsart, clipart, o talahanayan. Maaari ka ring lumikha ng isang diagram o hugis.
-
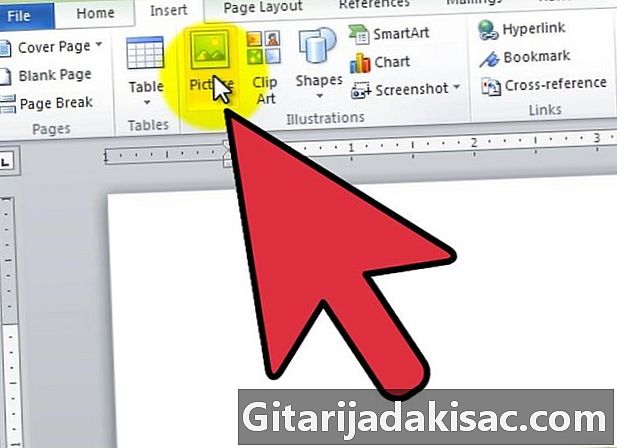
Mag-click sa tab pagpapasok, at pagkatapos ang icon ng uri ng imahe.- Kapag nag-click ka sa pagpipilian larawan, ang window Ipasok ang isang imahe magbubukas. Ilagay ang iyong cursor sa iyong dokumento kung saan nais mong lumitaw ang imahe. Pumunta sa folder na naglalaman ng imahe, piliin ito, at pagkatapos ay i-click insert.
- ang pagpipilian clipart magbubukas ng isang haligi ng pagpili para sa mga cliparts. Maaari kang maghanap para sa isang partikular na imahe o galugarin ang katalogo. Mag-click sa clipart na iyong pinili at piliin ito, pagkatapos ito ay ipapakita sa dokumento.
- Ang pag-click sa pagpipilian SmartArt ay magdadala ng isang window kung saan maaari mong piliin ang iyong SmartArt na imahe at ipasok ito sa iyong dokumento. Maaari mo ring ipasadya ang imahe pagkatapos idagdag ito sa dokumento.
Paraan 2 Ipasok ang mga imahe sa WordPress
-
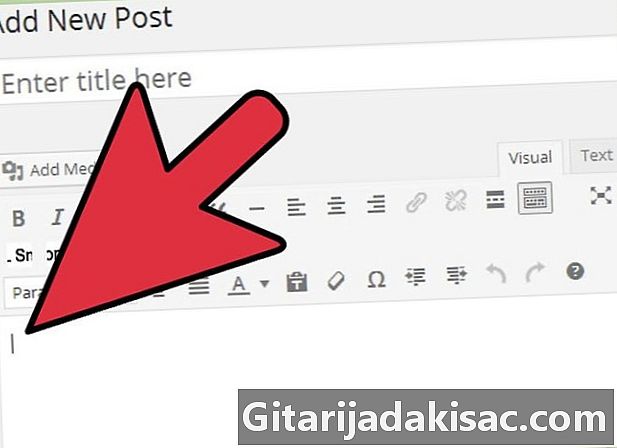
Piliin kung saan ipasok ang imahe. Ilagay ang iyong cursor sa draft ng iyong pahina o blog kung saan nais mong i-embed ang imahe. -
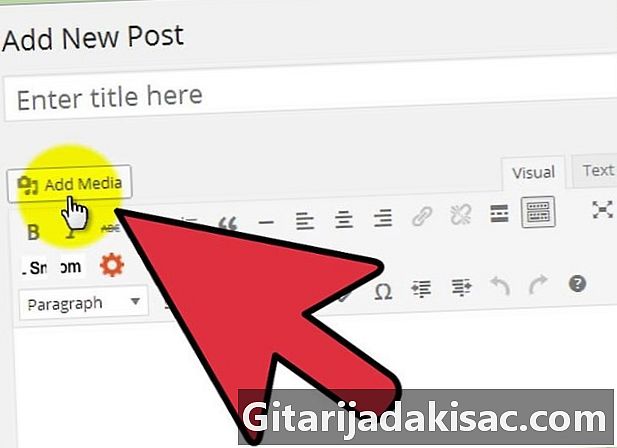
I-import ang imahe. Upang gawin ito, mag-click Magdagdag ng isang media sa tuktok ng lugar ng pag-input.- Maaari kang mag-import ng mga imahe mula sa iyong computer o isang umiiral na link. Maaari ka ring pumili upang magpasok ng isang imahe na nai-save mo na sa iyong library ng media.
-

Piliin ang tamang tab upang ma-import ang iyong imahe.- Kung nag-import ka mula sa iyong computer, piliin ang imahe at i-click OK. Kung nais mo, pagkatapos ay magdagdag ng isang paglalarawan, isang caption, isang alternatibong e at isang pamagat sa imahe, pagkatapos ay i-click Ipasok sa artikulo. Maaari mo ring itakda ang laki at pagkakahanay ng imahe sa window na ito o gawin ang mga pagsasaayos mamaya.
- Kung nais mong ipasok ang imahe sa pamamagitan ng isang link sa URL, hanapin ito sa web page kung nasaan ito, mag-click sa kanan at piliin ang Kopyahin ang address ng imahe. Pagkatapos ay i-paste ang link sa patlang sa ilalim ng Mag-link sa sa WordPress. Kung mai-link mo ang imahe ng iba, tiyaking humingi ng pahintulot mula sa may-akda.
Paraan 3 Ipasok ang mga imahe sa isang web page
-

Mag-upload ng imahe na nais mong idagdag sa web page. Upang gawin ito, gumamit ng FTP client. -

Lumikha ng isang tag para sa imahe. Upang gawin ito, gamitin ang <img src = URL alt = e_alternative /> istraktura.- ang acronym URL dapat mapalitan ng pangalan at pagpapalawak ng imahe na iyong ina-import.
- pagpapahayag e_alternatif dapat mapalitan ng e na magpapakita sa mga browser na hindi maipakita ang imahe.
- Halimbawa, ang tag ng iyong imahe ay magiging ganito <img src = image1.jp alt = image_of_boat />.
-

Ipadala ang file na HTLM mula sa iyong web page sa pamamagitan ng FTP client. Pagkatapos ay pumunta sa website upang suriin kung ang imahe na na-import mo ay naipakita.