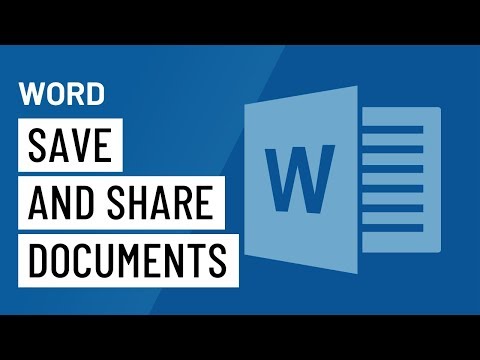
Nilalaman
Sa artikulong ito: Gumamit ng isang computer sa WindowsUse isang Mac
Maaari mong gamitin ang Microsoft Word upang mag-print ng isang address at return address sa isang sobre. Posible ito sa bersyon ng Word para sa Windows computer at ang bersyon para sa mga Mac.
yugto
Paraan 1 Gumamit ng Windows computer
- Buksan ang Microsoft Word. Mag-click sa puting hugis na "W" na hugis sa isang madilim na asul na background.
-
piliin Blank na dokumento. Ang pagpipiliang ito ay matatagpuan sa kaliwang tuktok ng window at magbubukas ng isang bagong dokumento. -
Pumunta sa tab mailings. Ang tab na ito ay nasa asul na laso sa tuktok ng window ng Word. Mag-click dito upang buksan ang toolbar mailings sa asul na laso. -
piliin envelopes. ang pagpipilian envelopes ay nasa seksyon lumikha mula sa toolbar, hanggang sa malayo sa kaliwang window. -
Magpasok ng isang address ng pagpapadala. Mag-click sa e-subfield Ang address ng Recipient pagkatapos ay i-type ang address ng taong gusto mong ipadala ang sobre.- Siguraduhing i-type ang address nang eksakto kung nais mong lumitaw ito.
-
Magpasok ng isang address ng pagbabalik. Mag-click sa e-subfield Ang address ng nagpadala pagkatapos ay i-type ang isang address ng pagbabalik. Sa sandaling muli, dapat mong i-type ang address nang eksakto kung nais mo itong lumitaw sa sobre. -
Mag-click sa pagpipilian. Ang pagpipiliang ito ay nasa ilalim ng window at magbubukas ng isang bagong window. -
Pumunta sa tab Mga pagpipilian sa sobre. Ang tab na ito ay nasa tuktok ng window. -
Alisin ang kahon Sukat ng sobre. Ang kahon Sukat ng sobre nasa tuktok ng bintana. Mag-click dito upang magbukas ng isang drop-down na menu. -
Pumili ng isang laki ng sobre. Mag-click sa laki ng iyong sobre sa drop-down menu. -
Pumunta sa tab Mga pagpipilian sa pag-print. Ang tab na ito ay nasa tuktok ng window. -
Pumili ng isang paraan ng kuryente. Mag-click sa alinman sa mga imahe upang piliin ang paraan ng pagpapakain ng sobre sa printer. Ito ang paraan na kakailanganin mong ipasok ang iyong sobre sa printer. -
Mag-click sa OK. Ang pagpipiliang ito ay nasa ilalim ng window. -
Tiyaking naka-on ang iyong printer. Ang iyong printer ay dapat na nakakonekta at nakakonekta sa iyong computer. Kung hindi ka pa maghugas, gawin ito bago magpatuloy sa susunod na hakbang. -
Ilagay ang sobre sa iyong printer. Tiyaking naipasok ang sobre ayon sa napiling paraan ng pagpapakain. -
Mag-click sa i-print. Ang pindutan na ito ay nasa kaliwang ibaba ng window envelopes. Mag-click dito upang simulan ang print.- Kung mayroon kang mga problema habang nagpi-print ng sobre, subukang ibalik ang mga default na halaga ng paraan ng kuryente.
Paraan 2 Gumamit ng isang Mac
-
Buksan ang Microsoft Word. Mag-click sa icon ng Microsoft Word sa hugis ng isang puting "W" sa isang madilim na asul na background. -
Mag-click sa Blank na dokumento. Magbubukas ito ng isang blangko na dokumento ng Salita.- Kung hindi mo nakikita ang window ng template kapag nagsimula ang Salita, mag-click talaksan sa menu bar sa itaas at pagkatapos ay piliin ang Bagong dokumento upang lumikha ng isang bagong blangko na dokumento.
-
Pumunta sa tab mailings. Ang tab na ito ay nasa tuktok ng window ng Word. -
Mag-click sa envelopes. Ang pagpipiliang ito ay matatagpuan sa malayong kaliwa ng toolbar mailings. -
Ipasok ang address ng tatanggap. Mag-click sa e-subfield Ang address ng Recipient pagkatapos ay i-type ang address na nais mong ipadala ang sobre.- I-type ang address nang eksakto kung nais mo itong lumitaw sa sobre.
-
Ipasok ang address ng pagbabalik. Mag-click sa e-subfield Balik address pagkatapos ay i-type ang isang address ng pagbabalik. Muli, kailangan mong mag-type sa eksaktong paraan na gusto mo upang lumitaw ito sa sobre. -
Lagyan ng tsek ang kahon Gamitin ang iyong mga setting ng printer. Pinapayagan ka ng pagpipiliang ito na piliin ang pinaka-angkop na setting para sa iyong printer.- Kung naka-check na ang kahon, laktawan ang hakbang na ito.
-
Mag-click sa I-print ang format. ang pagpipilian I-print ang format nasa kanang bahagi ng bintana at nagbukas ng bagong window. -
Pumili ng opsyon sa pag-print. Maaari kang pumili ng isang pamamaraan para sa pagpapakain sa sobre upang tukuyin ang lokasyon ng sobre sa printer.- Maaari ka ring pumili ng laki ng sobre sa window na ito.
-
Mag-click sa OK. Ang pindutan na ito ay nasa ilalim ng window. -
Mag-click sa OK. Ito ang pindutan sa ilalim ng window sobre. Mag-click dito upang magbukas ng window ng preview. -
Suriin ang layout ng sobre. Dito maaari kang gumawa ng anumang mga pagbabago sa huling minuto (halimbawa ang laki o hugis ng sobre). -
Tiyaking nakakonekta ang printer sa iyong computer. Dapat mong tiyakin na ang printer ay nakabukas at nakakonekta sa iyong computer. Kung hindi mo pa ito hugasan, gawin ito bago magtungo pa. -
Ilagay ang sobre sa printer. Ang sobre ay dapat mailagay alinsunod sa napiling paraan ng pagpapakain. -
I-print ang sobre. Mag-click sa menu talaksan sa kaliwang tuktok ng screen at piliin ang i-print sa drop-down menu na ipinapakita. Magsisimula ang presyur.
- Kung nag-print ka ng maraming mga sobre upang maipadala ang mga ito sa iba't ibang mga address, iwanan ang isa sa mga patlang na walang laman (halimbawa, ang patlang na nakatuon sa address ng pagpapadala).
- Inirerekomenda na magsagawa ka ng isang pre-test sa isang draft sobre upang matiyak na tama ang iyong mga setting.
- Marahil kakailanganin mong subukan ang ilang mga pagsasaayos bago mahanap ang isa na nababagay sa iyo. Bigyang-pansin ang pag-uugali ng iyong printer at ayusin nang naaayon ang iyong mga sobre.