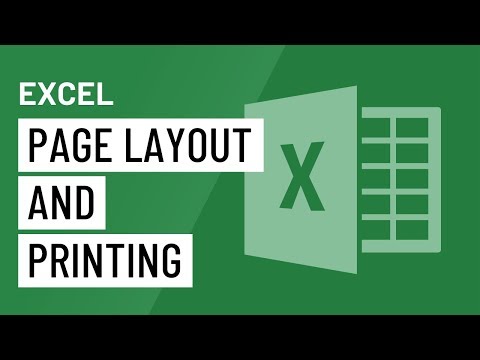
Nilalaman
- yugto
- Paraan 1 I-print ang isang pangkat ng mga napiling mga cell
- Paraan 2 I-print ang isang Saklaw ng Mga Cell
- Pamamaraan 3 I-print ang mga napiling sheet mula sa isang workbook
Karaniwan para sa mga spreadsheet ng Excel na naglalaman ng maraming impormasyon, ngunit kung nais mong mag-print lamang ng isang bahagi ng data na iyon, magagawa mong i-highlight ang mga tanging item na interesado ka, gawin ang naaangkop na mga setting ng pag-print, at pagkatapos ay patakbuhin ang print command sa printer. napiling lugar. Ang isang katulad na pamamaraan ay maaaring magamit upang mag-print lamang ng ilang mga sheet ng isang workbook nang selektibo. Ang mga nais mag-fine tune ang layout ng pag-print ay maaaring gumamit ng layout bago i-on ang print.
yugto
Paraan 1 I-print ang isang pangkat ng mga napiling mga cell
-
Buksan ang iyong spreadsheet sa Excel. I-double-click ang isa na interesado ka, o sundin ang "File" at pagkatapos ay "Buksan" na menu at piliin ang sheet na kailangan mong magtrabaho. -
I-highlight ang pangkat ng mga cell upang mai-print. I-click ang una sa pangkat, pagkatapos ay i-drag ang iyong cursor ng mouse habang hawak ang kaliwang pindutan ng mouse hanggang sa lahat ng mga cell na nais mong i-print ay nai-highlight. -
Buksan ang menu na "File" at piliin ang "I-print". Ang menu na ito, na matatagpuan sa kaliwang tuktok ng window ng Excel, ay magbibigay sa iyo ng isang opsyon na tinatawag na "Mga Setting ng Pag-print". -
Piliin ang "I-print ang Pinili". Ang isang drop-down na menu sa ibaba lamang ng aktibong printer ay magmumungkahi kung aling mga bahagi ng iyong workbook ang dapat mai-print. Piliin ang opsyon na may label na "Print Selection" upang mai-print lamang ang pangkat ng mga cell na na-highlight mo. -
Mag-click sa pindutan ng "I-print". Ang pindutan na ito sa tuktok ng menu ay buhayin ang napiling pangkat ng mga cell, ang natitirang sheet ay ibubukod.
Paraan 2 I-print ang isang Saklaw ng Mga Cell
-
Buksan ang iyong spreadsheet sa Excel. Mag-double click sa sheet na interesado ka o sundin ang menu na "File" at pagkatapos ay "Buksan" at piliin ang sheet na kailangan mong magtrabaho. -
I-highlight ang mga cell upang mai-print. I-click ang una sa pangkat, pagkatapos ay i-drag ang cursor habang hawak ang kaliwang pindutan ng mouse hanggang sa lahat ng mga nais mong i-print ay naka-highlight. -
Buksan ang tab na tinatawag na "Layout". Ang tab na ito, na matatagpuan sa tuktok ng menu bar, ay magbibigay-daan sa iyo upang ma-access ang mga pagpipilian sa pag-format ng iyong spreadsheet. Ang isa sa mga pagpipilian na ito ay may label na "Pagpi-print ng isang Zone". -
Itakda ang lugar upang mai-print. Mag-click sa "lugar upang i-print" at piliin ang "Itakda ang lugar upang mai-print" mula sa drop-down menu na lilitaw. Ang mga naka-highlight na cell ay tinukoy bilang ang lugar na mai-print at mananatiling nakaimbak para sa pag-print sa hinaharap hanggang pumili ka ng isa pang saklaw ng mga cell.- Ang pagpipiliang "Orienteng" ay magbibigay sa iyo ng pagpipilian sa pagitan ng landscape (pahalang) at mga mode (vertical) mode.
- Ang opsyon na "Margin" ay magbibigay-daan sa iyo upang itakda ang lapad ng mga margin ng pahina upang mai-print.
- Ang pagpipiliang "Fit to Page" ay hahayaan kang pumili ng isang nais na bilang ng mga pahina upang mai-print ang mga nilalaman ng napiling lugar.
- Mula sa parehong menu ng drop-down, maaari mong tanggalin, mag-edit, o magdagdag ng nilalaman sa lugar na nais mong i-print.
-
Buksan ang menu na "File" at piliin ang "I-print". Ang menu na ito, na matatagpuan sa kaliwang tuktok ng window ng Excel, ay magbibigay sa iyo ng isang opsyon na tinatawag na "Mga Setting ng Pag-print". -
Ayusin ang mga setting ng pag-print. Siguraduhin na ang pagpipilian na "I-print Napiling Mga Sheet" ay naka-check at na ang may label na "Ignore Selected Area" ay hindi.- Tandaan na ito ang lugar ng cell na pipiliin kapag pinapagana mo ang utos na "Print Selection" na mai-print sa halip na kung ano ang maaari mong napili dati.
-
Mag-click sa pindutan ng "I-print". Ang pindutan na ito sa tuktok ng menu ay paganahin ang pag-print ng isang pahina na naglalaman ng napiling lugar gamit ang iyong mga setting ng layout.
Pamamaraan 3 I-print ang mga napiling sheet mula sa isang workbook
-
Magbukas ng isang workbook sa Excel. Maaaring kailanganin mo lamang mag-print ng isa o dalawang dahon sa iba pa. Buksan ang iyong workbook gamit ang "File" menu pagkatapos simulan ang software o i-double click lamang sa isang umiiral na workbook sa iyong gumaganang folder. -
Pumili ng isa o higit pang mga sheet upang mai-print. I-click ang pangalan ng sheet sa pagpili ng bar sa ilalim ng window. Sa Windows, maaari ka ring magbukas ng maraming sabay-sabay habang hawak ang susi Ctrl at sunud-sunod na pag-click sa kani-kanilang mga tab at sa ilalim ng Mac, magagawa mo ang parehong bagay sa pamamagitan ng pagpindot sa mga key sa parehong oras Ctrl + ⌘ Cmd at pag-click sa kanilang mga tab. -
Buksan ang menu na "File" at piliin ang "I-print". Ang menu na ito, na matatagpuan sa kaliwang tuktok ng window ng Excel, ay magbibigay sa iyo ng isang opsyon na tinatawag na "Mga Setting ng Pag-print". -
Piliin ang "I-print ang mga napiling sheet". Ang isang drop-down na menu sa ibaba ng aktibong printer ay magpapahintulot sa iyo na pumili kung aling mga bahagi ng iyong workbook ang dapat mai-print. Ang opsyon na "I-print ang Napiling Mga Sheet" ay i-print lamang sa mga sheet na pinili mo. -
Itakda ang iba pang mga parameter ng pag-print. Ang mga drop-down na menu sa ibaba ng mga menu ng pagpili ay magpapahintulot sa iyo, mula sa parehong diyalogo, upang ayusin ang mga setting ng pag-format tulad ng orientation ng pahina o lapad ng margin.- Piliin ang "Huwag pansinin ang Area sa Pagpi-print" kung napili mo na ang isang saklaw upang mai-print at nais mong gamitin ito muli.
-
Mag-click sa pindutan ng "I-print". Ang pindutan na ito sa tuktok ng menu ay mai-print ang mga pahina na iyong napili, hindi kasama ang iba pang mga sheet sa workbook.