
Nilalaman
Sa artikulong ito: WindowsMacLinuxReferences
Bagaman ang karamihan sa media ay lumilipat sa streaming at ulap, marami pa ring mga pagkakataon kung saan mas madaling maginhawa ang pagsunog ng isang video sa isang DVD. Kapag gumagamit ng tamang mga programa, maaari mong i-play ang DVD sa halos anumang player ng DVD. Maaari kang lumikha ng mga video DVD gamit ang mga libreng programa sa Windows, Mac, o Linux.
yugto
Pamamaraan 1 Windows
-

I-download at i-install ang may-akda ng WinX DVD. Ito ay isang libreng programa na sumusuporta sa halos anumang format ng video at madaling sunugin ang mga DVD upang i-play sa anumang DVD player.- Maaari mong i-download ito nang libre mula sa winxdvd.com/dvd-author/. Ang programa ng pag-install ay hindi naglalaman ng advertising.
-

Ilunsad ang May-akda ng WinX DVD. Babatiin ka sa pangunahing window window. -

Piliin ang "May-akda ng DVD ng Video". Ito ay ilulunsad ang tool na magbibigay-daan sa iyo upang pumili ng anumang video file upang mai-convert at magsunog sa isang blangko na DVD-R. -

I-click ang pindutan ng "+" at piliin ang unang video file na nais mong ilagay sa DVD.- Baguhin ang mga setting ng uri ng file sa "Lahat ng mga File" kung hindi mo mahanap ang iyong video file. Maaaring kailanganin itong magdagdag ng mga file.mkv.
-

Ulitin para sa anumang karagdagang mga video na nais mong idagdag. Kung nagdaragdag ka ng mga episode ng isang palabas sa TV, maaari mong ilagay ang higit sa isa sa DVD. Ang natitirang libreng puwang ay ipapakita sa ilalim ng window ng WinX DVD Author.- Kapag naidagdag ang mga video, maaari mong baguhin ang pagkakasunud-sunod sa pamamagitan ng pag-click sa isang video at pagpili ng "Up" o "Down".
-

Magdagdag ng mga file ng subtitle (opsyonal). Kung nais mong magdagdag ng mga subtitle sa video, i-click ang pindutan ng "Subtitles" sa tabi ng video sa listahan. Pagkatapos ay maaari mong piliin ang subtitle file na nais mong gamitin. -

I-click ang pindutan ng wrench sa ilalim ng window. Papayagan ka nitong ayusin ang ilang mga parameter bago magpatuloy.- Baguhin ang menu na "DVD Language" sa Pranses o iyong ginustong wika. Tandaan na hindi ito makakaapekto sa audio o sa mga subtitle.
- Piliin ang iyong uri ng DVD. Karamihan sa mga blangko na DVD-R ay mga DVD5, na 4.37 GB solong layer disc. Ang DVD9 disc ay 7.95 GB dual-layer discs.
-

Simulan ang proseso ng conversion sa pamamagitan ng pag-click sa pindutan ng ">>". Kung nagdagdag ka ng mga file ng video na hindi suportado ng katutubong, tulad ng .mkv file, ma-convert muna ito. Marahil ay magtatagal ng matapos. -

Lumikha ng iyong menu. Kapag nakumpleto ang proseso ng conversion, lilitaw ang menu ng Lumikha ng Tool. Maaari kang pumili mula sa maraming iba't ibang mga template o maaari kang magdagdag ng iyong sariling mga larawan sa background at lumikha ng iyong sariling mga layout ng pindutan. Maaari kang lumikha ng isang menu ng pamagat, na siyang pangunahing menu ng DVD, pati na rin ang menu ng kabanata. Ito ay lalong kapaki-pakinabang para sa isang DVD na may maraming mga episode.- Kapag lumilikha ng isang layout ng pindutan, siguraduhin na hindi mo inilalagay ang mga pindutan sa gilid ng menu. Minsan ang mga gilid ay pinutol ng ilang mga manlalaro ng DVD o TV, na magbibigay ng mga nakatagong pindutan.
- Kapag natapos mo na ang pag-set up ng iyong menu, i-click ang pindutan ng ">>" upang itakda ang iyong mga pagpipilian sa pagsunog.
-

Itakda ang iyong mga pagpipilian sa pagsunog. Tiyaking naipasok ang iyong blangko na DVD-R bago buksan ang window na ito o ang mga tamang pagpipilian ay hindi magagamit.- Magtakda ng isang mababang "Sumulat ng Bilis" sa pagitan ng 2X at 4X. Kahit na ang mas mataas na bilis ng pagsulat ay nangangahulugang isang mas mabilis na proseso ng pagkasunog, maaari itong humantong sa mga problema kapag nagpe-play ang disc, lalo na sa mga matatandang manlalaro. Ang pagsusulat ng mababang bilis ay makakatulong sa iyo na tiyakin na gumagana ang iyong DVD sa lahat ng dako.
- Maaari mong baguhin ang iyong mga setting ng encoder para sa mas mataas na kalidad, na magreresulta sa mas mahabang oras ng conversion o mas mababang kalidad na magreresulta sa mas mabilis na oras ng conversion.
- Ang mga DVD-R disc ay ang pinakamahusay na format para sa pagsunog ng mga video disc. Pinapayagan ka ng mga DVD-RW disc na magsunog ng maraming beses, ngunit hindi ito gumagana sa lahat ng mga manlalaro ng DVD.
-

Mag-click sa pindutan ng "Start" upang simulan ang pag-convert at pagsunog sa iyong pelikula. Ang mga file na hindi .vob ay maa-convert bago ma-burn ayon sa mga setting ng kalidad na iyong napili.- Ang prosesong ito ay maaaring tumagal ng ilang sandali, lalo na kung magsunog ka ng isang kumpletong pelikula.
Pamamaraan 2 Mac
-

I-download at i-install ang application na Burn. Ito ay isang bukas na mapagkukunan at libreng nasusunog na programa na ang pinakamahusay na paraan upang lumikha ng isang DVD video sa isang Mac, ngayon na ang iDVD ay hindi na ipinamamahagi. Maaari mong i-download ang Burn nang libre burn-osx.sourceforge.net/Pages/English/home.html. -

Ilunsad ang Burn utility. Babatiin ka ng window ng maligayang pagdating. -

Piliin ang tab na "Video". Bigyan ang isang pamagat sa iyong DVD at piliin ang "DVD" sa menu ng conuel. -
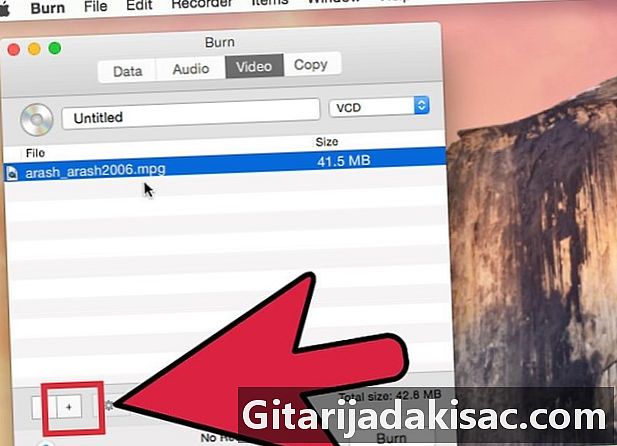
I-drag ang iyong unang file ng video sa listahan. Maaari ka ring mag-click sa pindutan ng "+" at maghanap para sa mga file ng video sa iyong computer. -

I-click ang Oo kapag sinenyasan upang mai-convert ang file. Kung ang file ay hindi isang .mpg file, awtomatikong i-convert ito ni Burn para sa iyo. Maaaring tumagal ito ng ilang oras, depende sa laki ng file at bilis ng iyong computer. Tiyaking napili ang "NTSC" sa menu ng conuel ng window ng conversion kung ikaw ay nasa Estados Unidos; kung ikaw ay nasa Europa, piliin ang "PAL".- Protektado ng DRM ang mga file ng QuickTime ay maaaring hindi gumana.
- Kung ang file ay hindi na-convert, maaaring kailangan mong i-convert ang file gamit ang isang programa tulad ng Handbrake, na sadyang idinisenyo para sa pag-convert ng mga file ng video.
-

Mag-click sa pindutan ng "Gear" at piliin ang "Gumamit ng tema ng DVD". Lumilikha ito ng isang pangunahing menu para sa iyong mga file ng video. -

Ipasok ang isang blangko na DVD-R. Ito ang pinakamahusay na format para sa pagsunog ng mga video sa DVD. Pinapayagan ka ng mga DVD-RW disc na magsunog ng maraming beses, ngunit hindi ito gumagana sa lahat ng mga manlalaro ng DVD.- Kung binuksan ng OS X ang isang window na nagtatanong kung ano ang nais mong gawin sa blangko na DVD, i-click ang Ignore.
-

I-click ang pindutan ng Burn. Magsisimula ito sa pagsunog ng mga file ng video sa iyong DVD. Hindi ka makagawa ng mga kakatwang mga menu, ngunit ang iyong DVD ay mai-play sa halos anumang DVD player.
Paraan 3 Linux
-

I-download at i-install ang DeVeDe. Ito ay isang malakas na libreng programa ng pag-author ng DVD para sa Linux. Maaari mo itong mai-install mula sa Terminal sa pamamagitan ng pag-type sudo apt-get install devede. -

Simulan ang DeVeDe. Pagkatapos i-install ang DeVeDe, maaari mong ilunsad ito mula sa iyong menu ng Linux. Ito ay mai-install sa seksyong "Tunog at Video" kung saan maaari mong hanapin ito. -

Piliin ang "DVD Video" mula sa menu. Magsisimula ito ng isang bagong proyekto sa video sa DVD. -

I-click ang "Magdagdag" na pindutan sa ilalim ng walang laman na listahan ng "Files". Papayagan ka nitong mag-browse sa iyong computer para sa mga file ng video upang idagdag sa iyong proyekto. -

Piliin ang alinman sa "PAL" o "NTSC" depende sa iyong lokasyon. Kung ikaw ay nasa Estados Unidos, piliin ang NTSC. Kung ikaw ay nasa Europa, piliin ang PAL -

Itakda ang iyong mga advanced na pagpipilian para sa video file (opsyonal). Kung alam mo ang ginagawa mo, maaari mong gamitin ang mga pagpipilian sa Advanced upang ayusin ang mga setting ng kalidad ng audio at video para sa pamamaraan ng pag-convert ng file. Karamihan sa mga gumagamit ay maaaring mag-iwan ng mga default na halaga.- Ang isang pangunahing parameter na maaari mong magamit sa seksyong "Advanced na Opsyon" ay ang "Hatiin ang file sa mga kabanata" na opsyon sa tab na "Pangkalahatan". Ito ay magdagdag ng mga marker ng kabanata sa iyong file ng video sa saklaw na iyong itinakda, na nagpapahintulot sa iyo na mabilis na lumipat mula sa isang bahagi patungo sa iba pang mga pelikula. Lalo na ito ay kapaki-pakinabang para sa mahabang pelikula.
-

I-edit ang Pamagat ng video na iyong idinagdag. Kapag naidagdag mo ang video file, kakailanganin mong itakda ang setting ng Pamagat nito. Piliin ang "Pamagat 1" mula sa listahan ng "Pamagat" at i-click ang "Properties." Papayagan ka nitong baguhin ang pangalan ng Pamagat at baguhin ang pag-uugali ng pindutan ng Pamagat kung nais mo. -

Magdagdag ng maraming mga file. Ang dami ng magagamit na puwang sa DVD ay ipapakita sa bar sa seksyong "Paggamit ng Disk". -

Lumikha ng iyong menu. Ang DeVeDe ay gagawa sa pamamagitan ng default ng isang napaka pangunahing menu para sa iyong DVD, na maaari mong i-preview sa pamamagitan ng pag-click sa pindutan na "Preview Menu". Ang pag-click sa pindutan ng "Mga pagpipilian sa Menu" ay magbibigay-daan sa iyo upang lumikha ng isang pasadyang menu gamit ang iyong sariling mga imahe at iyong sariling musika. -

Siguraduhin na ang "Default Format" ay itinakda nang tama. Pati na rin ang format ng video, kakailanganin mong pumili sa pagitan ng NTSC o PAL para sa iyong format ng disc. -

I-click ang "Magpatuloy" kapag handa ka na upang makumpleto ang proyekto. Kapag nasiyahan ka sa iyong mga file at menu ng video, maaari mong i-click ang pindutan ng "Magpatuloy" upang simulan ang proseso ng paglikha ng ISO.- Hihilingin sa iyo na piliin kung saan mo nais na mai-save ang file na ISO. Hindi talaga sinusunog ng DeVeDe ang proyekto sa disk, ngunit lumilikha ng isang imahe na maaari mong sunugin sa isa pang utility.
- Kapag napili mo ang lokasyon kung saan nais mong mai-save ang imahe ng ISO, sisimulan ng DeVeDe ang pag-convert ng video at paglikha ng file na ISO.
-

Ipasok ang isang blangko na DVD-R. Ito ang pinakamahusay na format para sa pagsunog ng mga video sa DVD. Pinapayagan ka ng mga DVD-RW disc na magsunog ng maraming beses, ngunit hindi ito gumagana sa lahat ng mga manlalaro ng DVD. -

Mag-right click sa ISO file at piliin ang "Buksan ang BurningApp ». Halos lahat ng mga pamamahagi ng Linux ay may isang naka-install na application na nasusunog, ngunit ang kasalukuyang aplikasyon ay nag-iiba depende sa pamamahagi na iyong ginagamit. -

Isunog ang ISO file. Gamitin ang iyong nasusunog na application upang sunugin ang ISO file sa iyong blangko DVD Kapag kumpleto ang pagkasunog, handa nang magamit ang iyong DVD video sa anumang DVD player.