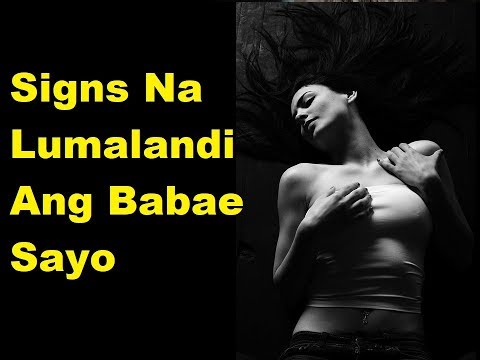
Nilalaman
- yugto
- Paraan 1 Gumawa ng isang kumpletong kopya ng screen
- Paraan 2 Gumawa ng isang screenshot ng isang tukoy na lugar ng screen
- Paraan 3 Gumawa ng isang screenshot ng bukas na window
- Paraan 4 Magtala ng isang screenshot sa clipboard
- Paraan 5 Gamit ang Grab App
- Paraan 6 Baguhin ang default na lokasyon ng mga nai-save na file
- Pamamaraan 7 Gumamit ng Iba pang Mga Pagpipilian
Kung kailangan mong magpakita ng isang eksperto ng isang error sa iyong system, lumikha ng mga tagubilin upang magsagawa ng isang gawain, o kahit na mag-ambag sa isang article, ang isang screenshot ay ang perpektong paraan upang maipakita sa isang tao ang eksaktong nangyayari sa iyong screen dordinateur.
yugto
Paraan 1 Gumawa ng isang kumpletong kopya ng screen
- Tiyaking nagpapakita ang iyong screen ng eksaktong nais mong makuha. Tiyaking nakikita ang lahat ng apektadong bintana.
-

Pindutin Command + Shift +3. Kung ang tunog ay nasa, ang iyong computer ay dapat magpalabas ng isang maikling tunog ng shutter. -

Hanapin ang iyong kopya sa iyong desktop. Ito ay mai-save sa ilalim ng pangalan na "screen" kasama ang petsa at oras.- Sa mga mas lumang bersyon ng OS X, maaari itong mai-save bilang Image # (na may # na kumakatawan sa isang numero, halimbawa, kung ito ay ang 5th screenshot ng iyong desktop, ang file ay bibigyan ng pangalan Larawan 5) maging sa anyo ng isang screenshot na may hawak na isang label na may petsa at oras.
Paraan 2 Gumawa ng isang screenshot ng isang tukoy na lugar ng screen
-

Pindutin Command + Shift + 4. Ang iyong cursor ay magiging isang maliit na reticle sa hugis ng isang krus. -

Mag-click at i-drag upang piliin ang lugar na nais mong makuha. Ang isang kulay-abo na rektanggulo ay dapat lumitaw kapag kinaladkad mo ang iyong cursor. Kung kailangan mong ayusin ang iyong mga bintana sa nais na lugar, pindutin ang Esc upang bumalik sa normal na cursor nang walang nakakuha ng anupaman. -

Bitawan ang mouse. Dapat mong marinig ang isang maikling tunog ng shutter kung naka-on ang tunog ng iyong computer. Nangangahulugan ito na nakuha ang iyong screen. -

Hanapin ang iyong kopya sa iyong desktop. Ito ay mai-save sa isang file ng .png pinangalanan na "screenshot" na naaayon sa petsa at oras.- Ang mga naunang bersyon ng Mac OS X ay i-save ang kopya ng screen bilang "Larawan #." Kung ito ang ika-5 screenshot sa iyong desktop, bibigyan ito ng "Larawan 5".
-

Gamitin ang kopya ng screen. Kapag nakuha mo na ang iyong mga screenshot, handa na silang magamit hangga't kailangan mo ang mga ito. Maaari mong ilakip ang mga ito sa isang email, i-upload ang mga ito sa web o i-drag ang mga ito nang direkta sa isang app tulad ng isang paggamot.
Paraan 3 Gumawa ng isang screenshot ng bukas na window
-

Pindutin Command + Shift + 4 at pindutin ang spacebar. Ang krus ay nabago sa isang maliit na camera. Maaari mong pindutin muli ang spacebar upang bumalik sa crosshair. -

Ilipat ang iyong cursor sa window na nais mong makuha. Itinampok ng camera ang iba't ibang mga bintana sa asul habang lumilipat ito sa kanila. Maaari mong gamitin ang mga utos ng keyboard tulad ng Command + TAB upang lumipat mula sa isang window papunta sa isa habang nananatili sa mode na ito. -

Mag-click sa window. Ang imahe ng window na iyong pinili ay mai-save sa desktop nang default tulad ng iba pang mga pamamaraan ng pagkuha ng screen.
Paraan 4 Magtala ng isang screenshot sa clipboard
-

Pindutin Utos + Ctrl + Shift + 3. Ang pamamaraang ito ay gumagana nang eksakto tulad ng sa itaas, maliban sa screenshot ay hindi agad lumikha ng isang file. Sa halip, ang imahe ay nai-save sa clipboard, ang pansamantalang lugar na imbakan na iniimbak ng iyong computer ang e na iyong kinopya.- Maaari mo ring makuha ang isang bahagi ng screen gamit ang pamamaraang ito Utos + Ctrl + Shift + 4 at pag-drag ng iyong reticle sa naaangkop na bahagi ng iyong screen, tulad ng sa bahagyang pamamaraan ng screenshot sa itaas.
-

paggamit Utos + V o I-edit> I-paste upang i-paste ang iyong imahe. Ang display ng iyong screen ay maaaring mai-paste nang direkta sa anumang katugmang application, tulad ng isang dokumento ng Salita, isang programa sa pag-edit ng imahe, at maraming mga serbisyo sa imahe.
Paraan 5 Gamit ang Grab App
-

Pumasok Mga Application> Mga Utility> Grab. Binubuksan nito ang application ng Grab. Makikita mo ang mga menu na ipinapakita sa itaas na kaliwang sulok ng iyong screen, ngunit walang bubukas na window. -

Mag-click sa menu paghuli at pumili mula sa apat na magkakaibang mga pagpipilian sa tama.- Upang kumuha ng larawan ng iyong buong screen, mag-click sa screen(o gamitin lamang ang utos ng keyboard Apple + Z). Sasabihin sa iyo ng isang window ng popup kung saan mag-click at ipaalam sa iyo na ang umuusbong na window na ito ay hindi lilitaw sa kopya ng screen.
- Upang makuha ang isang bahagi ng iyong screen, mag-click sa pagpili. Lilitaw ang isang window na humihiling sa iyo na i-drag ang iyong mouse sa bahagi ng screen na nais mong makuha.
- Upang makuha ang isang tukoy na window, piliin ang bintana. Pagkatapos ay mag-click sa window na nais mong makuha.
-

Kapag bubukas ang bagong window, pumili rekord. Maaari ka ring pumili I-save bilang upang bigyan ito ng isa pang pangalan at / o i-save ang kopya ng screen sa isang mas naaangkop na folder, ngunit dapat itong tandaan na maaari lamang itong mai-save sa format.tiff. Tandaan na ang file ay hindi awtomatikong nai-save.
Paraan 6 Baguhin ang default na lokasyon ng mga nai-save na file
-

Lumikha ng isang bagong folder. Gawin ito sa Finder sa pamamagitan ng pag-click File> Bagong Folder. -

Pangalanan ang folder. Gawin ito sa pamamagitan ng pag-click sa isang beses sa "Untitled folder". Ipasok ang pangalang pinili mo sa kahon, halimbawa "Mga screenshot". -

Magbukas ng isang window ng terminal. Ito ay matatagpuan sa Finder, sa mga utility. -

Sa linya ng utos, kopyahin mga pagkakamali sumulat ng com.apple.screencapture lokasyon tiyaking isama ang isang puwang pagkatapos pagpapaupa. Huwag i-click ang Balik. -

I-drag ang folder na iyong pinili sa window ng terminal. Ito ay magdagdag ng bagong patutunguhan sa linya ng command. -

Mag-click sa pagbabalik. Ang isang bagong linya ng command ay ipinapakita. -

kopya killall SystemUIServer sa linya ng command at pindutin pagpasok. Nire-reset nito ang terminal, na magiging sanhi ng mga pagbabago na maisakatuparan kaagad. -

Mag-ingat na huwag tanggalin ang folder. Kung hindi, kakailanganin mong muling likhain o ulitin ang prosesong ito upang magtalaga ng isang bagong default na lokasyon sa iyong mga screenshot.
Pamamaraan 7 Gumamit ng Iba pang Mga Pagpipilian
-

Gumamit ng Skitch. Papayagan ka ng Skitch na gumawa ng mga pangunahing pagbabago sa iyong mga screenshot at i-upload ang mga ito sa web. -

Monosnap ay isang malakas na tool sa pagkuha ng screen. Kumuha ng isang screenshot, i-annotate ito at ilipat ito sa cloud, buksan ito o i-save ito sa anumang iba pang panlabas na editor. -

Gumamit ng Jing. Katulad sa Skitch, pinapayagan ka ni Jing na gumawa ng mga kopya ng screen at mai-upload ang mga ito nang direkta sa web. Maaari mo ring gamitin ito upang kumuha ng mga video mula sa iyong screen.

- Ang mga nakaranasang gumagamit na may kaalaman sa aplikasyon ng Mac OS X Lion Terminal ay maaari ring gumamit ng "screen-capture" na utos upang kumuha ng screenshot mula sa linya ng command.
- Ang isang kahalili, ngunit mahaba, paraan upang gumawa ng mga kopya ng screen ay magagamit sa pamamagitan ng preview ng Mac OS X Lion. Ang mga pagpipilian sa screen ay lilitaw sa menu na "File" at tumutugma sa mga magagamit sa pamamagitan ng mga shortcut sa keyboard.
- Ang mga file na nilikha gamit ang tool sa pagkuha ng screen ay nai-save sa pamamagitan ng default sa desktop bilang mga file ng PNG. Hindi ito ang pinakamahusay na pamamaraan at sa huli ay sasalakay sa iyong tanggapan kung ito ay pinamamahalaang. Ang pinakamahusay na paraan upang malutas ang problemang ito ay ang paglikha ng isang folder ng screenshot tulad ng inilarawan nang mas maaga sa pagbabago sa default na lokasyon ng mga nai-save na file.
- Kapag gumagawa ng mga screenshot para sa paghahatid sa ibang mga tao o para sa pag-post sa Internet, siguraduhin na walang personal o kumpidensyal na impormasyon ang nakuha sa imahe.
- Ang pag-publish ng mga kopya ng screen na kasama ang protektadong impormasyon ay maaaring magkaroon ng ligal na mga implikasyon, kaya't maging maingat at tiyaking mayroon kang karapatang magpasok ng anumang impormasyong nakikita sa iyong screen.