
Nilalaman
- yugto
- Bahagi 1 Ang pagdidisenyo ng isang monogram
- Bahagi 2 Magdagdag ng kaunti pang istilo sa monogram
- Bahagi 3 I-save ang monogram bilang isang template
Ipinapaliwanag ng artikulong ito kung paano magdisenyo ng isang monogram gamit ang Microsoft Word. Kapag natanto mo ito, maaari mong mai-save ang iyong monogram bilang isang template o imahe para magamit sa iba pang mga dokumento, tulad ng mga imbitasyon o mga card ng negosyo. Ang mga hakbang na ito ay gumagana din para sa Word on Mac, at ang pangkalahatang pamamaraan ay maaaring mailapat sa iba pang mga programa, halimbawa ng Adobe Illustrator o Mga Pahina para sa Mac.
yugto
Bahagi 1 Ang pagdidisenyo ng isang monogram
-

Buksan ang Microsoft Word. -
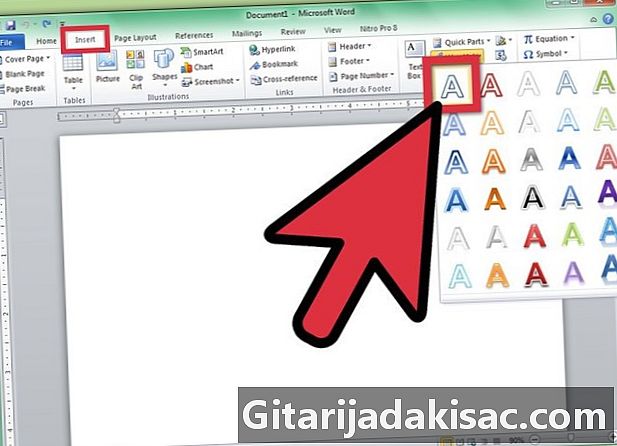
Mag-click sa menu na "Ipasok", pagkatapos ay mag-click sa "WordArt". Isang kahon ng WordArt ay idinagdag sa iyong dokumento ng Salita. -

Burahin ang WordArt e, at pagkatapos ay i-type ang titik na magiging pinakamalawak ng iyong monogram. -

Baguhin ang uri ng font sa Pagsulat ng Lucida. Ang font na ito ay nasa karaniwang system ng font sa Windows at Mac.- Maaari mong gamitin ang anumang font dito.
-
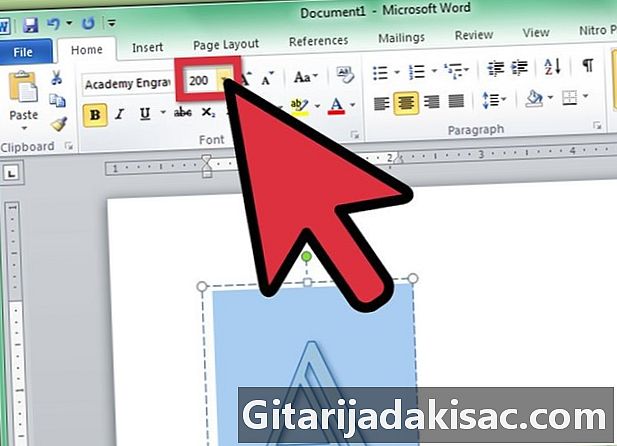
Baguhin ang laki ng font sa pinakamalaking sukat habang napili ang liham.- Kapag nadagdagan mo ang laki ng font, hindi sistematiko na ang laki ng WordArt frame ay tataas din. Mag-click at i-drag ang mga sulok ng frame ng WordArt palabas hanggang sa makita mo ang sulat nang buo.
- Kung nais mong maging mas malaki ang liham, magpasok ng isang bilang, tulad ng 200, sa patlang na "Font Size".
-
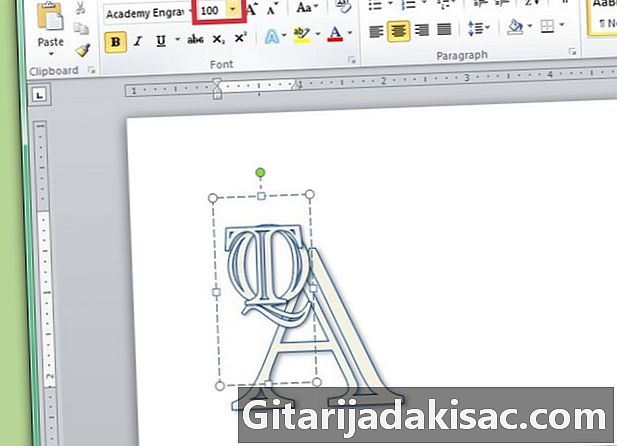
Magdagdag ng dalawang bagong titik na WordArt, ngunit itakda ang laki ng kanilang font sa hindi bababa sa kalahati ng laki ng unang titik.- Maaari mong baguhin ang laki ng mga titik anumang oras, ngunit magkaroon ng kamalayan na ang pagbabago ng laki ng mga frame ng e ay hindi magbabago ng laki ng font.
-

Mag-click at i-drag ang mga titik hanggang nasiyahan ka sa kanilang layout. Ilipat ang mouse sa WordArt hanggang sa makita mo ang 4 na mga arrow sa cursor, pagkatapos ay i-click at i-drag upang ilipat ang WordArt.- Maaari mo ring ilipat ang WordArt gamit ang keyboard. Mag-click sa isang kahon ng WordArt, pagkatapos ay pindutin ang mga arrow key upang ilipat ang WordArt.
-

I-format ang estilo ng WordArt. Sa tab na "Format", sa seksyong "E Estilo", inaalok ka ng Word ng mga pagpipilian para sa pag-edit ng mga estilo ng WordArt.- Mag-click sa pindutan ng "Mabilis na Estilo" upang pumili mula sa isang gallery ng mga estilo ng WordArt.
- I-click ang drop-down arrow na "Punan" upang pumili ng isang kulay na punan para sa WordArt. Ginagawa nitong posible na baguhin ang kulay sa loob ng mga linya ng liham.
- I-click ang drop-down arrow ng "Line Style" upang mabago ang kulay ng hangganan ng titik, ang bigat ng linya, o upang magdagdag ng mga epekto ng linya.
- I-click ang pindutan ng "Mga Epekto" upang magdagdag ng mga epekto sa WordArt, tulad ng mga anino at pagmuni-muni.
-
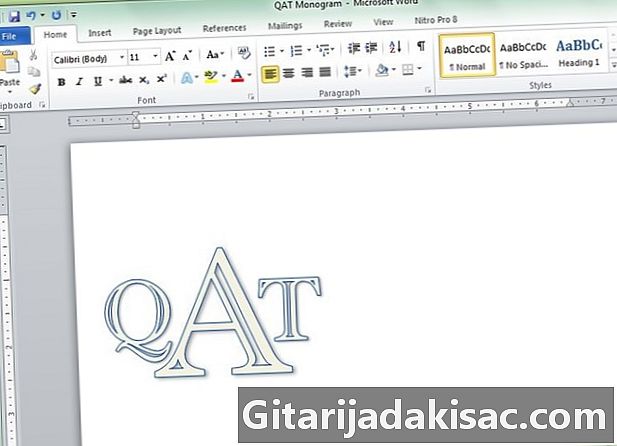
Kung gumawa ka ng pagbabago na hindi mo gusto, pindutin ang CTRL + Z upang kanselahin ito.
Bahagi 2 Magdagdag ng kaunti pang istilo sa monogram
-

Magdagdag ng isang hugis sa paligid ng monogram. Ang mga monograms ay madalas na naka-embed sa isang hugis, tulad ng isang bilog o isang hugis-parihaba na hugis. Mag-click sa menu na "Ipasok", pagkatapos ay mag-click sa "Hugis". Maghanap ng isang hugis na nais mong gamitin, pagkatapos ay mag-click dito at i-drag ito sa dokumento ng Word. -

I-format ang form. Sa tab na "Format", mag-click sa arrow na drop-down na menu na "Pagpuno" at pagkatapos ay i-click ang "Walang pagpuno". Mag-click sa arrow na menu na "Line" at pumili ng isang kulay na tumutugma sa mga kulay ng iyong mga titik. -

Kapag napili mo ang hugis, i-click at i-drag ang mga sulok ng hugis upang ito ay sapat na malaki para sa mga titik na nasa loob. -

Ayusin ang mga titik ng monogram sa loob ng hugis, hanggang sa nasiyahan ka sa pangkalahatang hitsura.
Bahagi 3 I-save ang monogram bilang isang template
-

I-save ang monogram. Kapag nagse-save ka ng isang dokumento ng Salita bilang isang template, at buksan ito, ito ay isang kopya ng file na magbubukas at maaari mo itong mai-edit nang hindi nababahala tungkol sa orihinal. Mag-click sa menu na "File", pagkatapos ay i-click ang "I-save Bilang". -
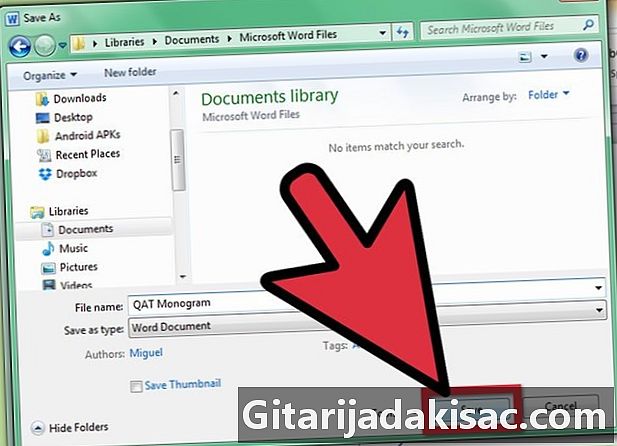
Pangalan at i-save ang file. Sa kahon ng dialog na "I-save", pangalanan ang monogram. Mag-click sa menu na "Format" na drop-down, pagkatapos ay mag-click sa "Word template". Mag-click sa "I-save".