
Nilalaman
- yugto
- Paraan 1 I-clear ang Kasaysayan ng Pagba-browse sa Safari
- Paraan 2 I-clear ang Kasaysayan ng Pagba-browse sa Chrome
- Pamamaraan 3 Malinaw na Kasaysayan ng Tawag
- Pamamaraan 4 I-clear ang kasaysayan ng i
- Pamamaraan 5 I-clear ang kasaysayan ng keyboard
- Pamamaraan 6 I-clear ang Kasaysayan ng Paghahanap sa Google
- Pamamaraan 7 I-clear ang lahat ng data
Karaniwan, ang iyong iPhone ay nakakatipid ng marami sa iyong data upang gawing mas madali ang mga bagay tulad ng paghahanap ng isang site na binisita mo o paghahanap ng isang hindi nasagot na tawag. Upang maiwasan ang ibang mga tao na mai-access ang iyong data, maaari mong burahin ang kasaysayan sa iba't ibang mga application sa iyong iPhone o burahin ang lahat nang lubusan.
yugto
Paraan 1 I-clear ang Kasaysayan ng Pagba-browse sa Safari
-
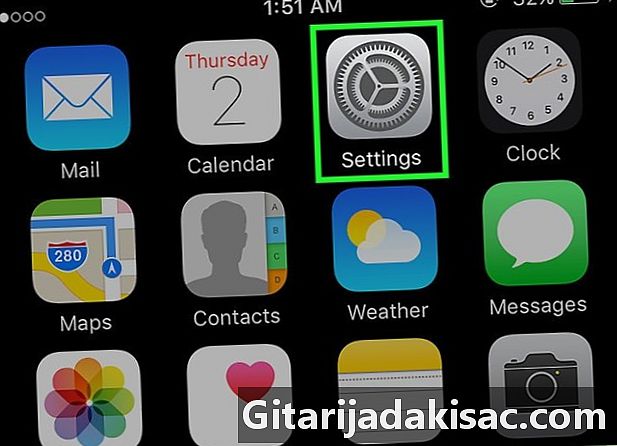
Buksan ang app setting. Ang pag-alis ng kasaysayan ng nabigasyon ay ginagawa sa application setting at hindi sa application ekspedisyon ng pamamaril. Bagaman maaari mong i-clear ang iyong kasaysayan ng pag-browse sa Safari app, hindi nito tatanggalin ang autoloading na impormasyon o cookies. Upang tanggalin ang lahat ng data, dapat mong ma-access ang application setting. -

Mag-scroll at piliin ang ekspedisyon ng pamamaril sa ikalimang pangkat ng mga pagpipilian. -
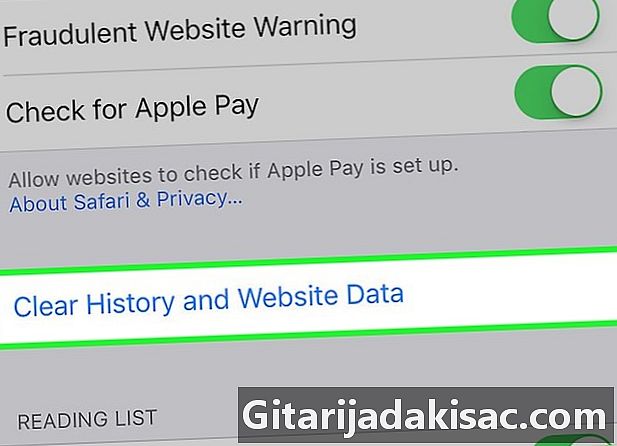
Pag-scroll sa menu ng Safari at piliin ang I-clear ang kasaysayan at data ng site. Ang isang window ay ipapakita na nag-aanyaya sa iyo upang kumpirmahin.- Kung kulay-abo ang pindutan na ito, dapat mong huwag paganahin ang mga paghihigpit sa site. Bumalik sa menu setting at piliin paghihigpit. Ipasok ang iyong mga paghihigpit sa password at pindutin Sites. Piliin ang pagpipilian Lahat ng mga site upang payagan ang pagtanggal ng kasaysayan. Kung hindi mo alam ang mga paghihigpit ng password, hindi mo mabubura ang kasaysayan.
-

Kumpirma ang pagtanggal ng kasaysayan. Ang iyong kasaysayan ng pagba-browse, cache, iyong autoloading na impormasyon at cookies ay tatanggalin. Ang iyong kasaysayan ng pagba-browse ay tatanggalin din sa iba pang mga aparato na konektado sa iyong iCloud account.
Paraan 2 I-clear ang Kasaysayan ng Pagba-browse sa Chrome
-
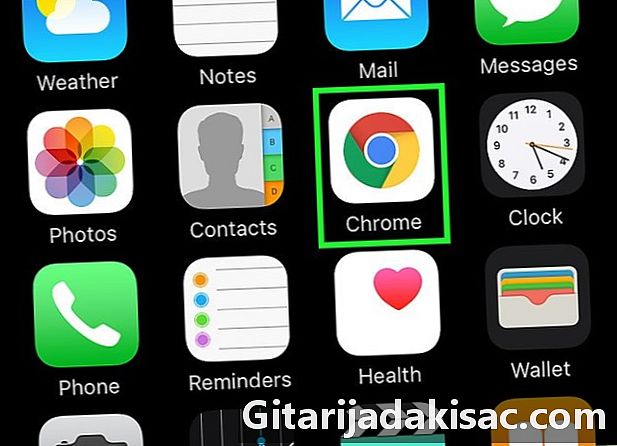
Buksan ang Chrome app. Kung gumagamit ka ng Chrome sa iyong iPhone, maaari mong limasin ang kasaysayan ng pag-browse sa mismong app ng Chrome. -
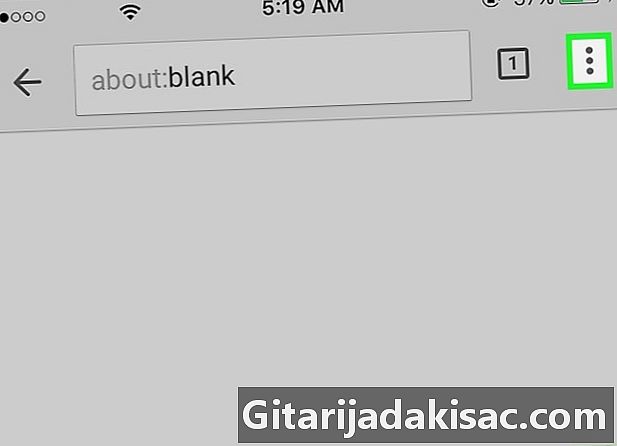
Pindutin ang pindutan menu (⋮) at piliin ang setting. Dapat kang mag-scroll upang mahanap ang pagpipilian setting. -
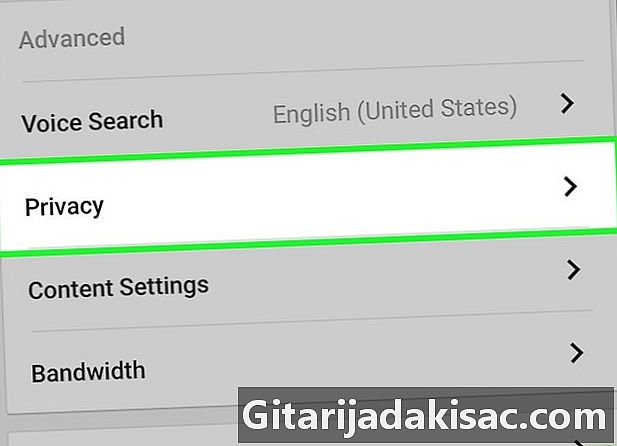
piliin pagiging kompidensiyal. Lilitaw ang isang bagong menu na may iba't ibang mga pagpipilian sa pag-reset. -
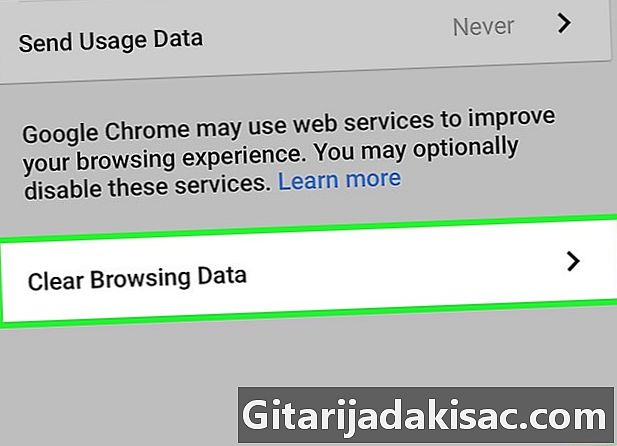
Pindutin I-clear ang kasaysayan ng pag-browse upang i-clear ang iyong kasaysayan. Sasabihan ka upang kumpirmahin ang pagtanggal ng kasaysayan. -
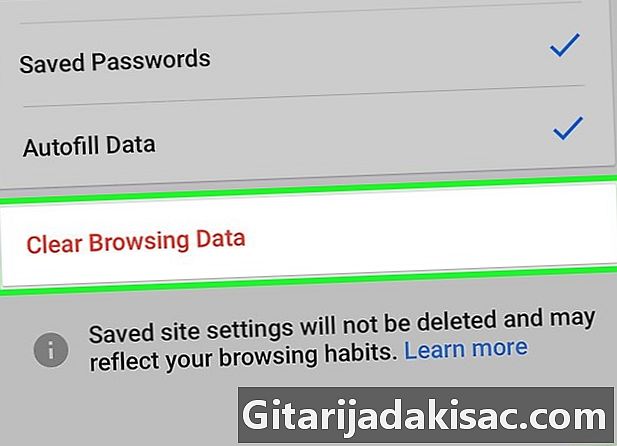
piliin I-clear ang lahat tanggalin ang lahat ng iyong data sa pag-browse. Tatanggalin nito ang iyong kasaysayan, ang iyong cache, pati na rin ang iyong data at cookies. -
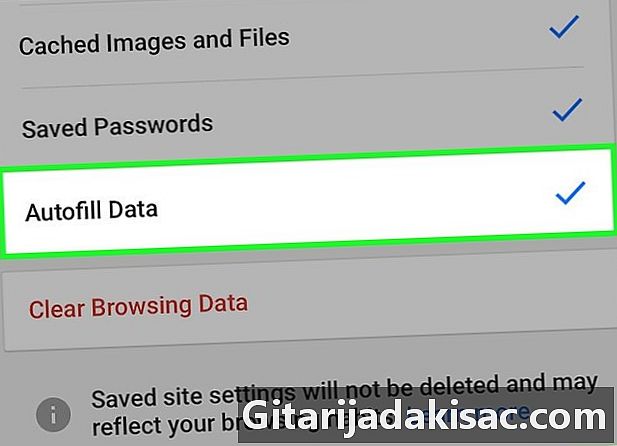
piliin Tanggalin ang data ng AutoFill mula sa mga form upang tanggalin ang impormasyon ng autofill. Tatanggalin nito ang mga mungkahi na lilitaw kapag pinili mo ang mga patlang.
Pamamaraan 3 Malinaw na Kasaysayan ng Tawag
-

Buksan ang app telepono. Maaari mong limasin ang kasaysayan ng iyong tawag upang walang alinman sa iyong mga tawag na lilitaw sa pinakabagong listahan. -

Pumili ng longlet kamakailan lamang. Ang isang listahan ng mga kamakailang tawag na iyong nagawa at natanggap ay ipapakita. -

piliin edit sa kanang itaas na sulok. Ang isang minus sign na pula ay lilitaw sa tabi ng bawat tawag sa kasaysayan. -

Pindutin ang pulang tanda upang matanggal ang isang entry. Ang pagpindot sa minus sign sa tabi ng bawat entry ay tatanggalin ang tawag. -

Pindutin makatkat upang tanggalin ang lahat ng mga entry nang sabay-sabay. Kung nais mong tanggalin ang buong listahan, pindutin ang makatkat sa kanang kaliwang sulok. Lilitaw lamang ang pagpipiliang ito kung pinindot mo edit. Lahat ng mga entry sa tab kamakailan lamang tatanggalin
Pamamaraan 4 I-clear ang kasaysayan ng i
-
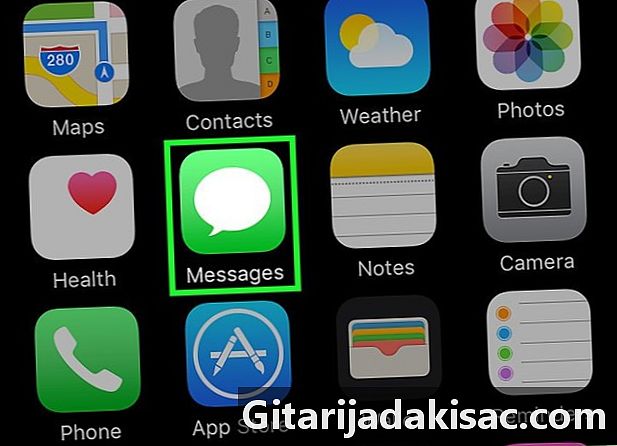
Buksan ang app s. Maaari mong tanggalin ang mga pag-uusap mula sa paggamit ng app s. -
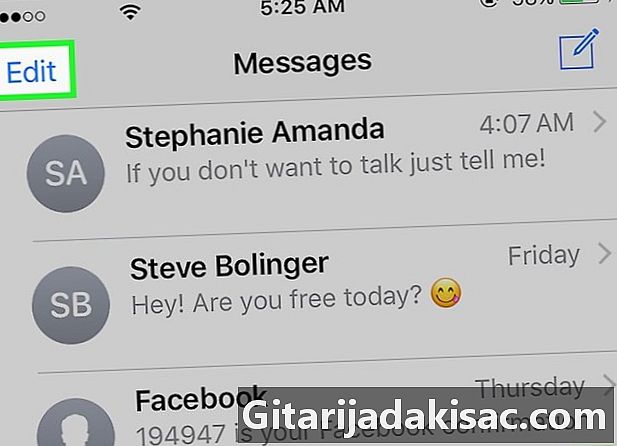
Pindutin ang pindutan edit. Malalaman mo ang pindutan na ito sa kanang kaliwang sulok. -
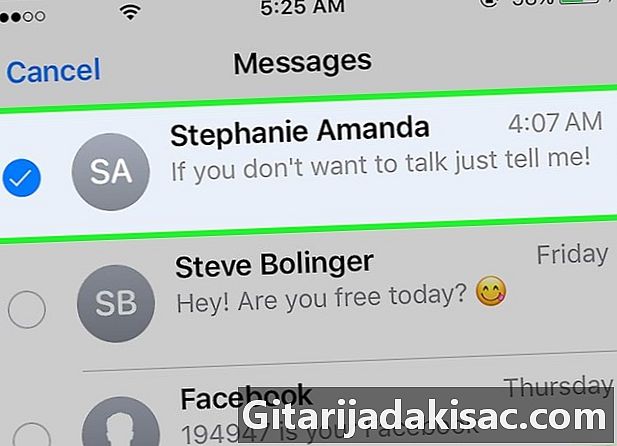
Piliin ang bawat pag-uusap na nais mong tanggalin. Suriin ang kahon para sa bawat pag-uusap na nais mong tanggalin. Maaari kang pumili ng maraming mga pag-uusap. -

Pindutin remove pagkatapos pumili ng mga pag-uusap. Lahat ng mga napiling pag-uusap ay tatanggalin nang walang kumpirmasyon. -
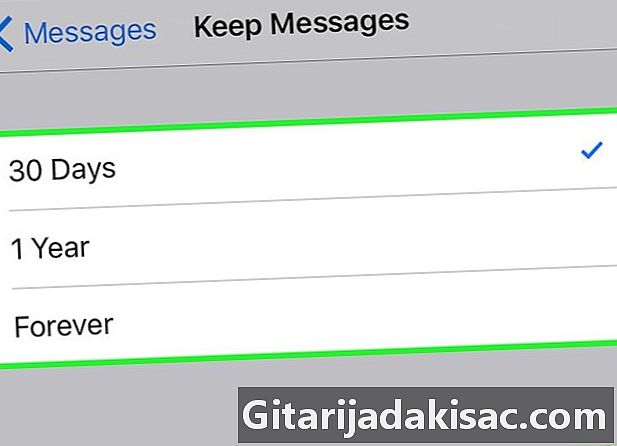
Baguhin ang mga setting ng iyong kasaysayan. Bilang default, lahat ng iyo ay mai-save magpakailanman. Maaari mong baguhin ang mga setting na ito upang mapanatili lamang ang s para sa isang taon o isang buwan, upang malaya ang puwang at maiwasan ang kalat.- buksan ang app setting
- piliin s
- pindutin Panatilihin s
- piliin ang haba ng oras na nais mong i-save ang s. Ito ay awtomatikong aalisin ang mga luma na umiiral nang mabuti bago ang oras na iyong napili
Pamamaraan 5 I-clear ang kasaysayan ng keyboard
-

Buksan ang app setting. Kung nais mong mapupuksa ang mga salitang idinagdag sa autocorrect diksyunaryo ng iyong iPhone, maaari mo itong gawin mula sa app. setting. -
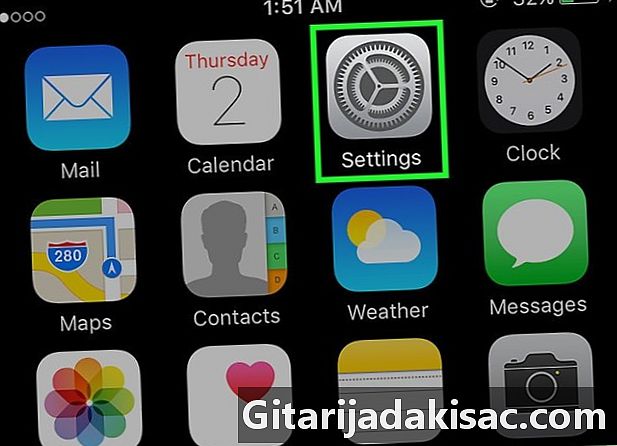
piliin pangkalahatan. Lilitaw ang isang listahan ng mga pangkalahatang pagpipilian para sa iyong iPhone. -
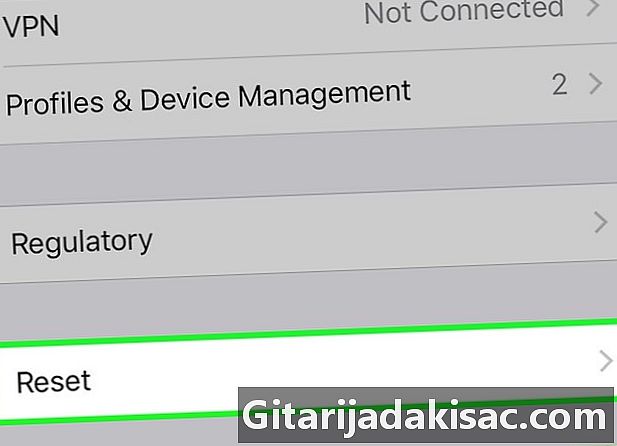
Hamon at pindutin reset. Lilitaw ang magkakaibang mga pagpipilian sa pag-reset. -
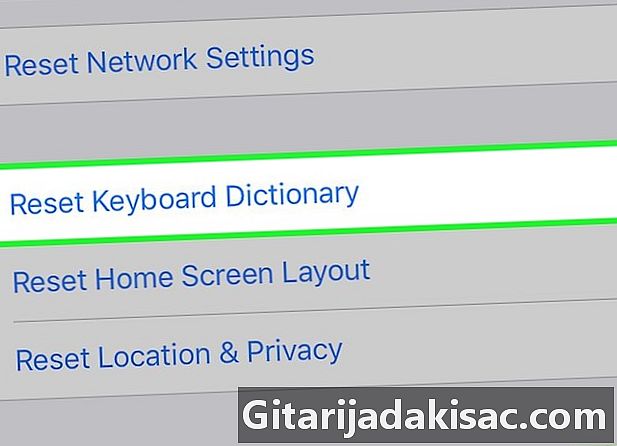
Pindutin I-reset ang diksyunaryo ng keyboard. Hihilingin kang kumpirmahin. Ang anumang mga pasadyang salita na iyong nai-save ay tatanggalin.
Pamamaraan 6 I-clear ang Kasaysayan ng Paghahanap sa Google
-
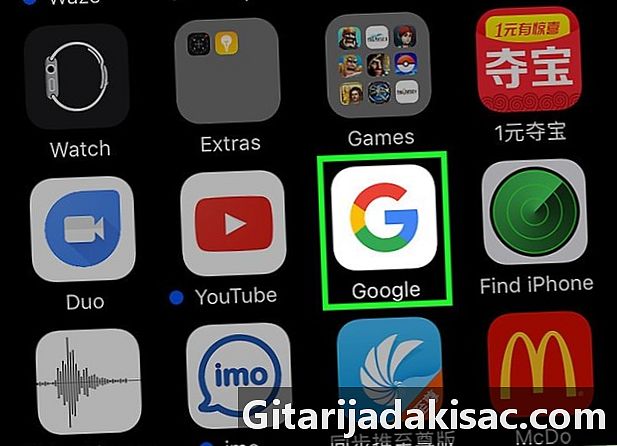
Buksan ang Google app. Kung gagamitin mo ang Google app upang maghanap, maaari mong limasin ang iyong kasaysayan ng paghahanap sa app. -
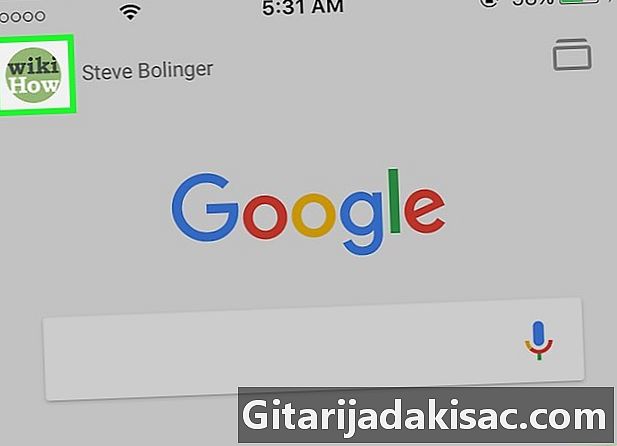
Pindutin ang pindutan ng gear sa itaas na kaliwang sulok. Bubuksan nito ang menu setting. -

Mag-scroll at pindutin pagiging kompidensiyal. Makikita mo aktibo ang iyong account. -
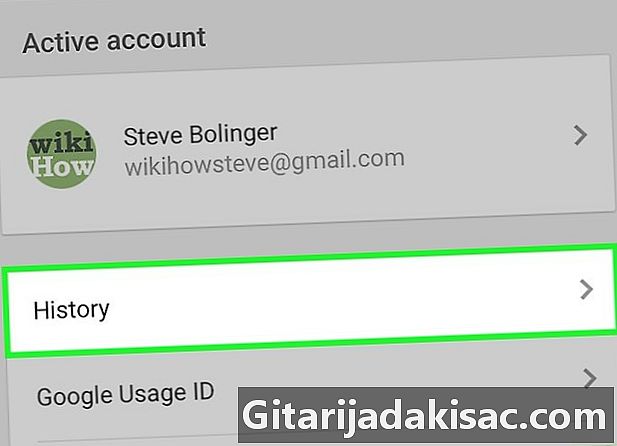
Pindutin ang pagpipilian nabigasyon. Ang seksyon makasaysayan lilitaw sa tuktok ng screen. -
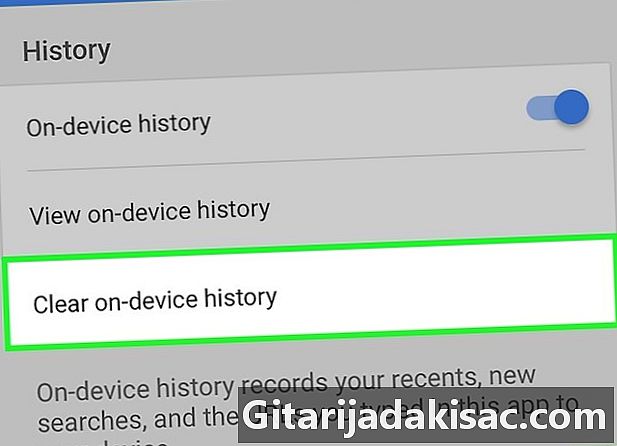
Pindutin I-clear ang kasaysayan ng aparato upang tanggalin ang iyong kasaysayan ng paghahanap. Tandaan na ang kasaysayan ng paghahanap sa application ay tatanggalin. Ang iyong mga paghahanap ay palaging mai-save gamit ang aktibong Google Account.
Pamamaraan 7 I-clear ang lahat ng data
-

Gamitin ang pagpipiliang ito kung nais mong ganap na burahin ang iyong iPhone. Tatanggalin nito ang lahat ng kasaysayan at data sa iyong iPhone at sasabihan ka upang mai-reset ito pagkatapos ng proseso. -
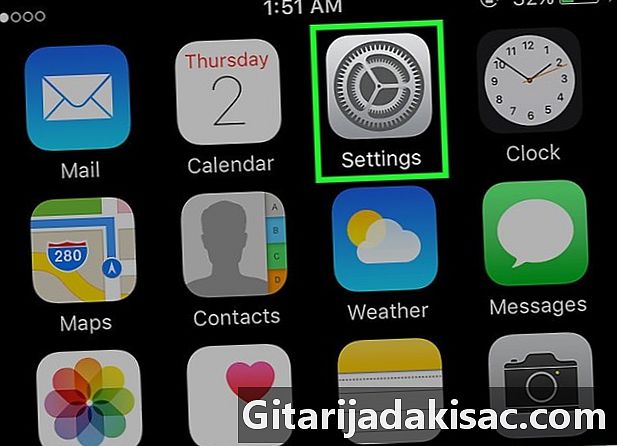
Buksan ang app setting. Kung sigurado mong nais mong burahin ang lahat sa iyong iPhone, buksan ang app setting. -

Piliin ang pagpipilian pangkalahatan. Bukas ang pangkalahatang mga setting ng iyong iPhone. -

Mag-scroll at pindutin reset. Lilitaw ang mga pagpipilian sa pag-reset para sa iyong aparato. -
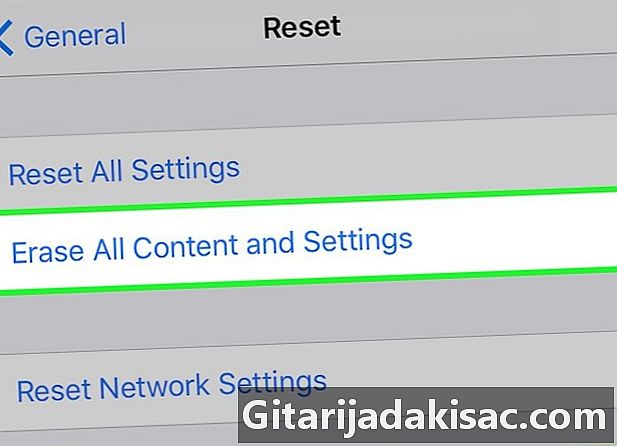
Pindutin I-clear ang lahat ng mga nilalaman at setting. Sasabihan ka upang kumpirmahin ang pagtanggal ng lahat ng data. -

Maghintay habang nag-reset ng iPhone. Ang prosesong ito ay maaaring tumagal ng ilang sandali. -

I-configure ang iyong iPhone. Pagkatapos ng pag-reset, bibigyan ka ng direksyon sa unang pagsasaayos. Maaari mong itakda ang iyong iPhone bilang bago o ibalik ang iTunes o iCloud backup.