
Nilalaman
- yugto
- Paraan 1 Maglagay ng SD Card sa isang Android Device
- Paraan 2 Maglagay ng SD Card sa isang Telepono ng Telepono
- Pamamaraan 3 Suriin ang kondisyon ng materyal
Ang mga micro card card ay mga alaala na may mataas na kapasidad na kadalasang ginagamit sa mga cell phone at tablet. Ang mga SD card ay makikita bilang "naka-mount" sa isang aparato kapag kinikilala ito at mai-access ito. Karamihan sa mga aparato ay awtomatikong mai-mount ang isang SD card sa sandaling maipasok ito sa puwang nito, ngunit kung gumagamit ka ng isang Galaxy o Android smartphone, magagawa mong i-mount ito sa pamamagitan ng isang menu ng mga setting. Kung nabigo ang pag-install ng SD card, kakailanganin mong suriin na walang salungatan sa hardware, nabuo man ito ng SD card mismo o ng smartphone.
yugto
Paraan 1 Maglagay ng SD Card sa isang Android Device
-

Ipasok ang Micro SD card sa aparato ng Android. Una, siguraduhin na ang aparato ay naka-off at na ang baterya ay ganap na sisingilin. Dahan-dahang ipasok ang card at itulak ito nang marahan hanggang sa marinig mo ang isang maliit na pag-click. Sumangguni sa manu-manong gumagamit ng iyong aparato o makipag-ugnay sa tagagawa nito kung kailangan mo ng karagdagang impormasyon tungkol sa pag-access sa slot ng SD card sa iyong smartphone. -

I-on ang iyong Android device. Pindutin ang pindutan sa likod ng yunit. Kung hindi ito nagagaan, maaaring ang baterya nito ay hindi sapat na sisingilin. Ikonekta ang yunit sa wall charger nito ng mga 15 minuto bago mag-retry. -
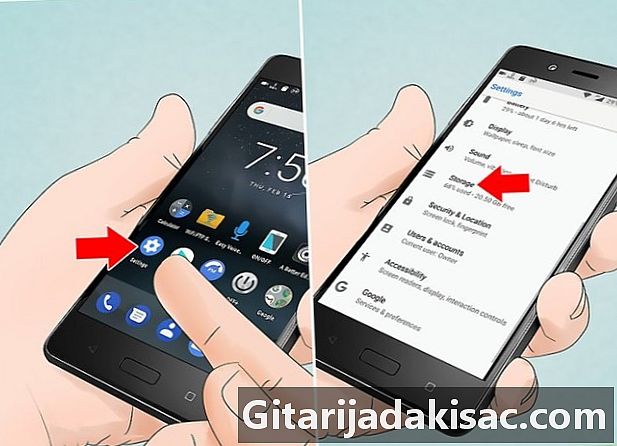
Tapikin ang icon na may pamagat setting sa homepage. Ang icon na ito ay sinasagisag ng isang gulong ng gear. Bukas ang isang bagong screen, kung saan makikita mo ang isang pagpipilian na may pamagat na Imbakan sa SD card kakailanganin mong mag-type upang pumunta sa susunod na hakbang. -
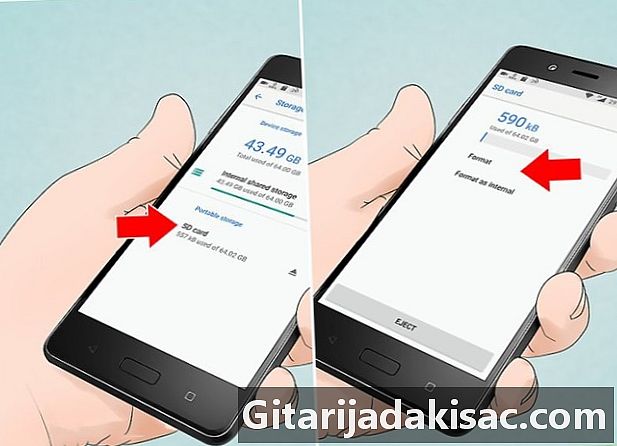
Pagkatapos ay mag-click sa reformat. Ang utos na ito ay magbabago sa iyong smartphone at maghanda upang mai-mount ang iyong SD card sa aparato. Ang operasyon na ito ay dapat lamang tumagal ng ilang segundo. Kung tatagal itong tatagal, i-restart ang iyong smartphone upang maayos na ma-restart ang proseso ng pag-format. -
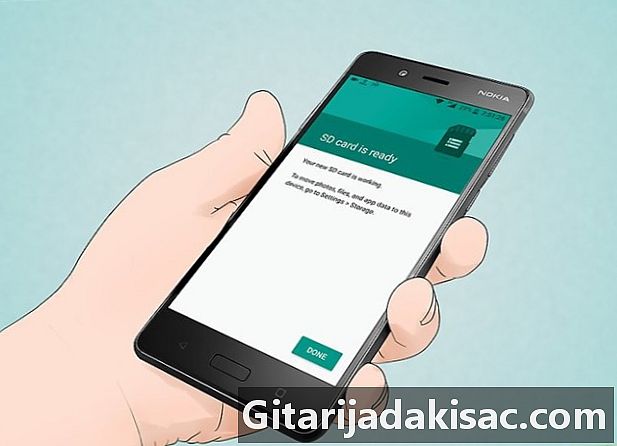
Sa pagtatapos ng pag-format, mag-click sa utos Mag-mount ng isang SD card. Ang iyong aparato ay mai-mount ang memorya at gagawin itong pagpapatakbo. Kung ang utos na ito ay hindi magagamit, tapikin ang I-disassemble ang isang SD card, pagkatapos maghintay para sa card na ma-disassembled ng system bago mag-type ng utos Mag-mount ng isang SD card upang mapatunayan na ang pag-mount ng aparato ng imbakan ay matagumpay na nakumpleto. Ang pamamaraan na ito ay makakatulong sa system na malutas ang anumang mga paghihirap na maaaring maiwasan ang tama ng SD card na tama.
Paraan 2 Maglagay ng SD Card sa isang Telepono ng Telepono
-

Ipasok ang Micro SD card sa iyong aparato. Una, siguraduhin na ang baterya ng iyong aparato ay ganap na sisingilin bago ipasok ang SD card sa slot nito, na kung saan ay karaniwang matatagpuan sa kaliwang bahagi ng camera. Sumangguni sa manu-manong gumagamit ng iyong aparato o makipag-ugnay sa tagagawa nito kung kailangan mo ng karagdagang impormasyon tungkol sa pag-access sa slot ng SD card sa iyong smartphone. -

I-on ang iyong aparato. Pindutin ang key sa likod ng iyong Galaxy. Kung hindi ito magaan, posible na ang baterya ay pinalabas. Ikonekta ang yunit sa pader charger nito sa loob ng mga 15 minuto bago muling subukan ang isang pagsubok. -

Tapikin ang icon ng apps sa iyong home screen. Ipapakita ito sa lalong madaling magsimula ang aparato. Ang icon ng application kung saan kailangan mong i-type ay matatagpuan sa ibabang kanan ng screen at sinasagisag ng isang puting grid na may label apps. Ililipat ka sa isa pang screen pagkatapos ng pag-click. -

Mag-click sa icon na may pamagat setting. Ang icon na ito ay sinasagisag ng isang gulong ng gear. Kailangan mong mag-click dito upang lumitaw ang isang bagong screen. Makikita mo, sa kanang itaas, isang simbolo na kumakatawan sa tatlong puntos ng pagpapatuloy ng puting kulay. Sa ibaba ng tatlong puntos na ito ay ang salita pangkalahatan sa mga teleponong Galaxy 4 at mas maaga at pa sa Galaxy 5 at mas bago. Anuman ang bersyon ng iyong smartphone, mag-click sa icon na kumakatawan sa tatlong puntos na ito. -

Sa screen na lilitaw sa susunod, tapikin ang Mga aparato sa Imbakan. Ipapakita ang isang huling screen. Pumunta sa menu ng pag-setup na may pamagat Mga aparato sa Imbakan at mag-scroll sa listahan ng lahat ng mga order gamit ang iyong daliri hanggang sa isang may label Mag-mount ng isang SD card. Mag-click dito at maghintay hanggang ma-mount ang iyong card. Kung ang utos ng mount ay hindi magagamit, tapikin ang utos ng pag-edit I-disassemble ang isang SD card, hintayin na matapos ito, at pagkatapos ay i-tap muli ang utos Mag-mount ng isang SD card upang mapatunayan na maayos na naka-mount ang iyong card.
Pamamaraan 3 Suriin ang kondisyon ng materyal
-

Alisin ang iyong SD card mula sa slot nito. Pumunta sa menu ng pag-setup na may pamagat Mga aparato sa Imbakan at mag-scroll sa lahat ng mga kontrol sa iyong daliri hanggang sa isang may label I-disassemble ang isang SD card. Maghintay hanggang ipaalam sa iyo ng system na maaari mong alisin ang card sa puwang nito. Alisin ito nang malumanay, pag-iingat na hindi masira ito. -

Gumawa ng isang visual na inspeksyon ng iyong SD card. Suriin na ito ay nagpapakita ng walang palatandaan ng pagkasira malamang na hadlangan ang operasyon nito. Tiyaking hindi nawawala ang isa sa mga contact at walang mga puwang sa katawan ng kard. Kung napansin mo ang anumang nakikitang pinsala sa iyong SD card, kakailanganin mong palitan ito. Ang mga peripheral na ito ay naging medyo mura at hindi magiging mahirap para sa iyo na makakuha ng isa mula sa mga istante ng teknolohiya ng pinakamalapit na hypermarket sa iyong lugar. -

Ipasok muli ang SD card sa iyong aparato. Bago ilagay ito sa lugar, i-blow ito at linisin ang mga contact nito gamit ang isang malambot na tela. Aalisin nito ang mga partikulo ng alikabok na maaaring makagambala sa tamang operasyon. Huwag mag-alala tungkol sa pagsasagawa ng maraming sunud-sunod na mga siklo ng mga indentasyon at pag-alis mula sa card ng iyong aparato upang "gumawa" ng mga contact, dahil maaari mong masira ang parehong mga contact nito at ang mga port ng koneksyon nito. -

Singilin at i-on ang iyong aparato. Ikonekta ang iyong smartphone sa wall charger nito ng hindi bababa sa 15 minuto. Maaari mo itong i-on gamit ang pindutan sa ilalim ng aparato. Kung sa isang kadahilanan o iba pa ay hindi ito nagagaan, hayaan itong singilin nang kaunti nang mas matagal bago mag-retesting. -
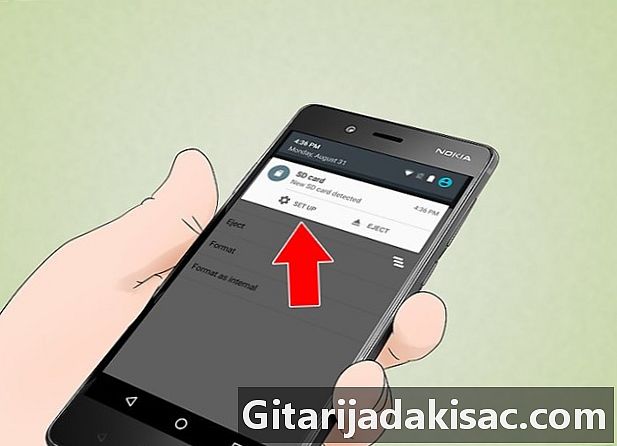
Kunin muli ang isang montage ng iyong SD card. Dapat ipakita nang normal ang iyong aparato Mag-mount ng isang SD card kapag pumunta ka sa setting na may pamagat na Mga aparato sa Imbakan. Kung ang I-disassemble ang isang SD card Nangangahulugan ito na maaaring may problema sa komunikasyon sa pagitan ng iyong card at gitnang yunit ng iyong smartphone. Ito ay madalas na isang problema sa panloob sa aparato, na maaaring gamutin lamang sa pamamagitan ng pakikipag-ugnay sa serbisyo pagkatapos ng benta ng tatak na pinakamalapit sa iyo. -

Subukan ang SD card sa isa pang aparato kung hindi ito mai-mount. Kung gumagana ito nang tama sa isa pang aparato, maaari mong bawasan na ang smartphone kung saan mo sinubukan na mai-mount ito sa una ay may depekto. Kung ang pagsubok na ito ay hindi matagumpay sa pangalawang aparato, kailangan mong isaalang-alang ang pagpapalit ng iyong SD card. Gayunpaman, siguraduhing suriin na ang aparato na iyong isasagawa sa mga pagsusulit na ito ay nasa maayos na pagkakasunud-sunod ng pagtatrabaho at ang baterya ay ganap na sisingilin.