
Nilalaman
Sa artikulong ito: Gamit ang layout ng keyboard ng application na GboardChange at pinapalitan ang mga eReferences
Ang Gboard ay isang pasadyang keyboard na idinisenyo ng Google para sa iOS at mga aparato ng Android, at may mahusay na tinukoy na mga setting. Karamihan sa mga pagpipilian sa panloob na menu ng Gboard ay tumutugma sa mga matatagpuan sa pangkalahatang mga setting ng iPhone keyboard. Gayunpaman, dinisenyo lamang ang mga ito upang makaapekto sa pag-andar ng Gboard. Gayunpaman, ang mga kagustuhan ng application ay mag-override sa pangkalahatang mga setting ng keyboard kapag ginamit mo ang Gboard upang magsulat. Ang ilang mga pangunahing setting ng keyboard ng iOS (ibig sabihin, kapalit at layout ng keyboard) ay matatagpuan din sa Gboard.
yugto
Bahagi 1 Gamit ang Gboard app
-

I-download at i-install ang Gboard. Ito ay isang pasadyang keyboard na nagsasama ng mga tampok tulad ng search engine ng Google at mode ng drag-and-drop ng estilo ng Android. Maghanap ng Gboard sa App Store at pindutin ang get upang mai-install ito. Pagkatapos ay ilunsad ang application at sundin ang mga tagubilin na lilitaw sa screen upang mai-install ito. -

Pumunta sa mga setting ng Gboard. Ilunsad ang application at pindutin ang Mga Setting ng Keyboard ng Gboard. Sa paggawa nito, ipapakita ang isang listahan ng mga parameter. -

Paganahin ang pag-drag. Ito ay isang tampok na nagbibigay-daan sa iyo upang mag-type ng mga salita sa pamamagitan ng pag-slide ng iyong daliri mula sa isang key sa isa pa nang hindi ililipat ito mula sa keyboard. Ang tampok na ito ay tukoy sa keyboard ng Google at hindi makikita sa mga setting ng isang keyboard ng iOS.- Kapag pinagana mo ang tampok na ito, ang pindutan ng switch ay nagiging asul, ngunit kapag naka-off ang key toggle ay kulay-abo.
-

Paganahin ang mungkahi ng emoticon. Sa pagpasok mo sa isang e, ang tampok na ito ay gumagawa ng mga mungkahi para sa mga emoticon batay sa salitang isinusulat mo (halimbawa sa pamamagitan ng pag-type ng salita nilalaman, ang keyboard ay sa halip ay mag-aalok ng isang nakangiting icon ng mukha). -

I-aktibo ang awtomatikong pagwawasto. Ang tampok na ito ay awtomatikong binabago ang mga maling salita nang nag-type ka. Mag-ingat sa mga pangalan ng mga lugar at tao kapag naka-on ang tampok na ito, dahil ang pagkilala ng AutoCorrect ay maaaring hindi makilala ang mga ito at baguhin ang mga ito sa mga salitang hindi mo gusto. -

I-aktibo ang awtomatikong capitalization. Ang tampok na ito ay awtomatikong maisasapuso ang mga salita sa simula ng mga pangungusap pati na rin ang wastong pangngalan. -

Paganahin ang pagharang ng mga nakakasakit na salita. Ang tampok na ito ay tatanggalin ang mga expression na isinasaalang-alang ng salitang filter na mapanirang-puri. Ang pagpapagana ng pagpipiliang ito ay hindi haharangan ang mga salita na mano-mano na ipinasok (kahit na sila ay na-target ng tampok na AutoCorrect), ngunit hindi sila magpapakita bilang mga mungkahi para sa pagpapalit ng salita o kapag nagsasagawa ka isang pagpasok ng slip. -

I-aktibo ang preview ng character. Ang tampok na ito ay nagbibigay ng isang pangkalahatang-ideya ng susi na pinindot mo lamang habang nagta-type. -

Paganahin ang Mga Caps Lock. Pinapayagan ka ng tampok na ito na i-configure ang keyboard uppercase pagpindot sa susi Up arrow (o Shift). Ang Caps Lock key ay kinakatawan ng isang solidong linya sa ibaba ng isang arrow. Kung hindi mo sinasadyang paganahin ang tampok na ito, mayroon kang pagpipilian upang hindi paganahin ito sa pamamagitan ng pagpindot muli. -

Paganahin ang mga maliliit na titik. Pinapayagan ka ng tampok na ito na itakda ang keyboard sa mga maliliit na titik kapag hindi pinapagana ang malaking titik. Ang hindi pagpapagana nito ay hindi tatanggalin ang mga maliliit na titik. Siguraduhing itakda ang keyboard upang palaging magpakita ng mga malalaking titik na tulad nito sa isang pisikal na keyboard. -

I-aktibo ang shortcut. Pinapayagan ka ng pagpipiliang ito na magdagdag ng isang punto ". (Nang walang pagpindot sa nakalaang key) sa pamamagitan ng pagpindot ng dalawang beses sa space bar. Ang tampok na ito ay maaaring maging kapaki-pakinabang para sa mga nais sumulat nang mabilis.
Bahagi 2 Baguhin ang layout ng keyboard at e kapalit
-

Buksan ang mga setting ng iyong iPad o iPhone. Sa antas na ito, magagawa mong ma-access ang lahat ng mga keyboard na na-install sa iyong aparato. Ang lahat ng mga parameter na makikita mo doon at na nauugnay sa mga Gboard ay hindi mailalapat sa isang ito. Dapat silang mabago bago maapektuhan ang operasyon ng Gboard. -

I-access ang mga setting ng keyboard. Pumasok Pangkalahatan> Keyboard upang ma-access ang mga pagpipilian sa keyboard. -

Pindutin keyboard. Kapag na-click mo ang pindutan na ito, lilitaw ang isang listahan ng lahat ng magagamit na mga keyboard. -
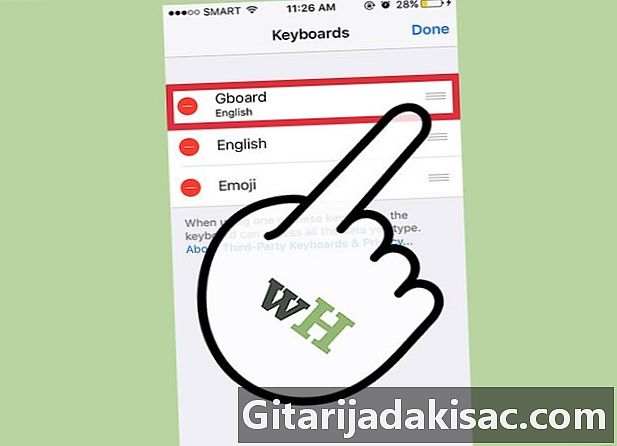
Itakda ang Gboard bilang pangunahing keyboard. Pindutin pagbabago at hawakan ang iyong daliri Gboard at ilipat ito sa tuktok ng listahan. Bitawan ito at pindutin OK upang mai-save ang iyong mga setting. Ang pagkilos na ito ay magpapakita sa Gboard sa tuktok ng listahan kapag lumipat ka mula sa isang keyboard papunta sa isa pa. -

Baguhin ang kapalit ng e. Bumalik sa mga setting ng keypad at pindutin ang Kapalit ng e. Dito maaari mong tukuyin ang mga shortcut at mga filter ng pag-input. Pindutin ang pindutan + upang kumuha ng isang expression pati na rin ang kapalit nito at pindutin rekord upang matapos.- Halimbawa, sa default na mga keyboard ng isang iPhone o iPad, jrv awtomatikong pinalitan ng Darating na ako! Ang mga pagbabago sa setting na ito ay mailalapat din sa Gboard app.