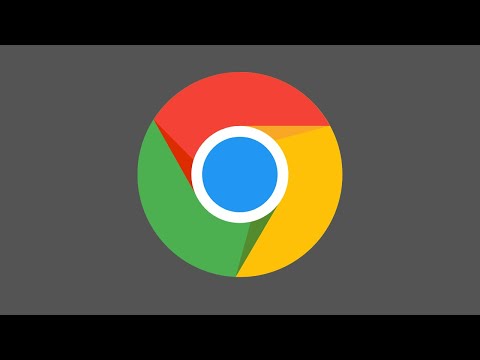
Nilalaman
- yugto
- Bahagi 1 Mga Setting ng Pag-download ng Pag-access
- Bahagi 2 Baguhin ang mga setting ng pag-download
Ang Google Chrome ay isang kilalang browser, na ginagamit ng mga gumagamit ng Internet sa buong mundo. Ang isa sa mga pinakamalaking pakinabang ng Chrome ay ang mga gumagamit nito ay maaaring ipasadya ang browser upang matugunan ang kanilang bawat pangangailangan. Maaari mong ipasadya ang halos bawat aspeto ng browser, hanggang sa pag-download ng mga setting. Ang mga setting ng pag-download ay ginagamit upang ipahiwatig sa browser ang pamamaraan kung saan susuportahan ang isang file upang mai-download. Maaari mong tukuyin upang mai-redirect ang isang pag-download o baguhin ang folder kung saan mai-save ito. Kung nais mong baguhin ang mga setting ng pag-download ng Chrome upang tumugma sa iyong mga inaasahan, magagawa mo ito sa ilang minuto.
yugto
Bahagi 1 Mga Setting ng Pag-download ng Pag-access
-
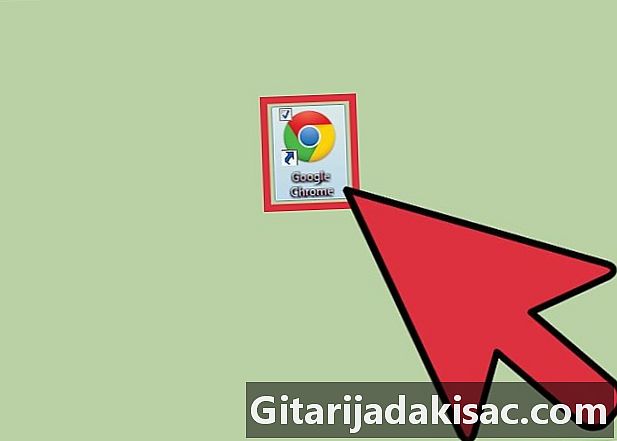
Simulan ang Google Chrome. Bago mo mabago ang mga setting ng pag-download, kakailanganin mong buksan ang iyong web browser. Upang gawin ito, dapat mong mag-click sa icon nito, alinman sa iyong desktop o sa menu simula.- Ang Licona ay isang pula, berde at dilaw na bilog na may isang asul na bilog sa loob.
-
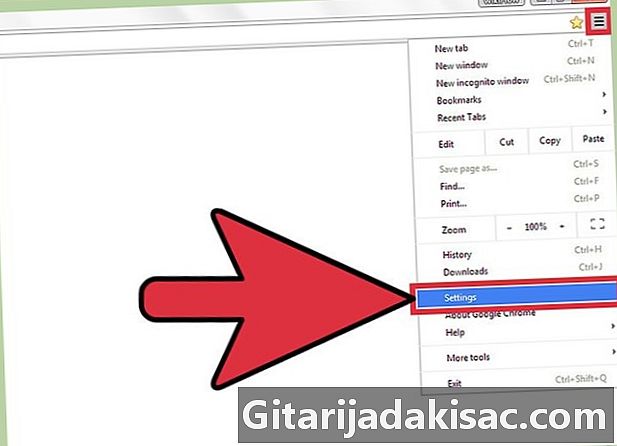
Buksan ang menu setting. Kapag nakabukas ang browser, mag-click sa simbolo na may 3 linya sa tuktok na sulok. Lilitaw ang isang drop-down menu. Mula sa menu na ito, maghanap para sa linya setting, pagkatapos ay i-click ito. -
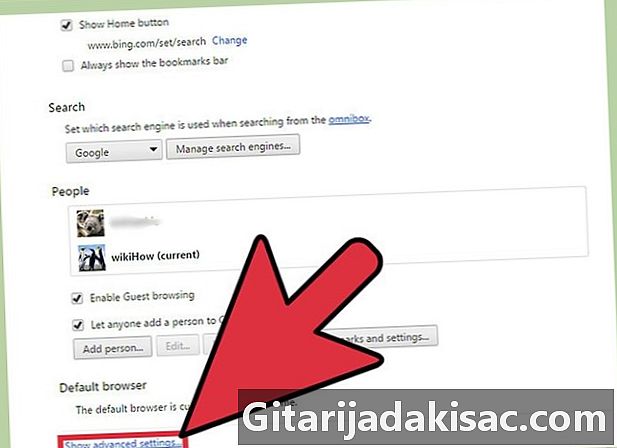
Mag-click sa Mga advanced na setting. Kapag nag-click ka setting, magbubukas ang isang bagong tab, na ipinapakita ang lahat ng mga setting ng iyong browser sa isang window. Kung bumaba ka, magkakaroon ng isang asul na link na pinangalanan Ipakita ang mga advanced na setting. Mag-click sa link na ito. -
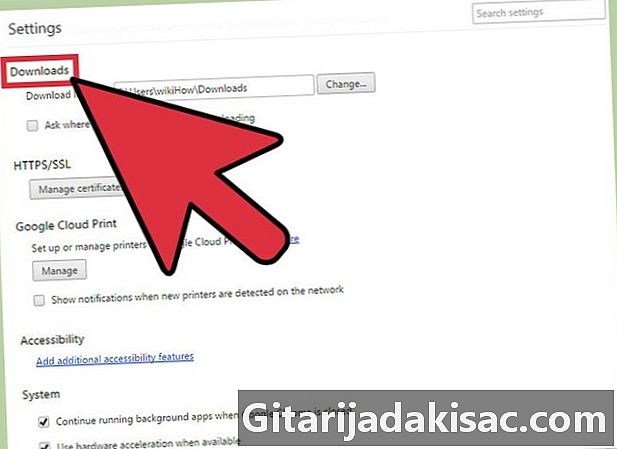
Mag-click sa Downloads sa menu. Sa pamamagitan ng pag-click sa Mga advanced na setting, isang mahabang listahan ng mga parameter ang ipapakita. Kapag ipinapakita ang listahan, bumaba upang makita ang isang entry na nagsasabi Downloads.- Mayroong dalawang mga parameter na maaari mong baguhin sa seksyon Downloads.
Bahagi 2 Baguhin ang mga setting ng pag-download
-
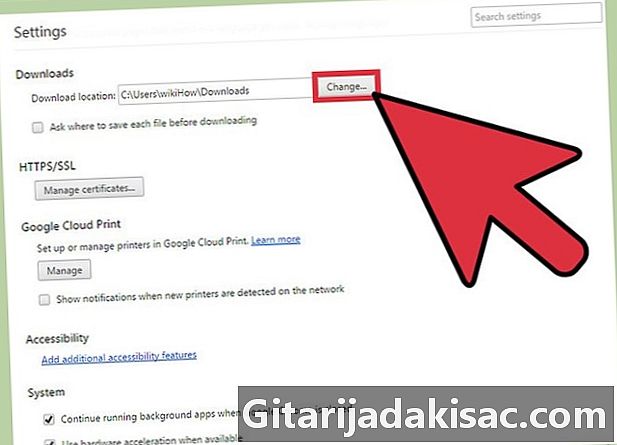
Magpasya kung nais mo ng isang default na folder ng pag-download. Ang unang parameter ay ang folder kung saan mai-save ang iyong mga pag-download. Paganahin ang pagpipiliang ito kung nais mo ang lahat ng iyong nai-download na mga file na nai-save nang default sa parehong folder. Ang pangalan ng default folder ay lilitaw sa puting kahon sa tabi ng pagpipilian.- Kung nais mong baguhin ang default folder, mag-click sa grey box pagbabago sa tabi ng pagpipilian. Sa window na lilitaw, mag-browse sa iyong mga folder hanggang sa makita mo ang nais mong gamitin, pagkatapos ay mag-click OK upang itakda ito bilang default folder.
- Maaari mong baguhin ang folder kung saan nai-save ang iyong mga pag-download kung ibinabahagi mo ang iyong computer sa ibang tao.
-
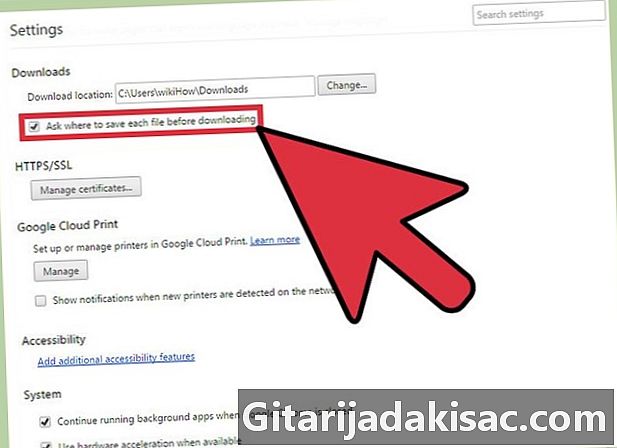
Magpasya kung nais mong piliin kung saan mai-save ang bawat nai-download na file. Ang susunod na parameter sa ibaba pag-download ay isang checkbox. Maaari mong i-click ang kahon upang suriin ito kung nais mong piliin ang indibidwal na lokasyon ng bawat pag-download, sa halip na mai-save ang lahat ng mga ito sa parehong folder.- Ang pagpipiliang ito ay kapaki-pakinabang kung ang iyong nai-download na mga file ay pinagsunod-sunod ayon sa uri.
-

Lumabas sa menu ng pag-download ng pag-download. Kapag natapos mo na i-configure ang iyong mga pagpipilian, isara lamang ang menu. Walang labis na hakbang upang mai-save ang mga ito. Kapag binago mo ang mga setting, awtomatiko itong ilalapat.