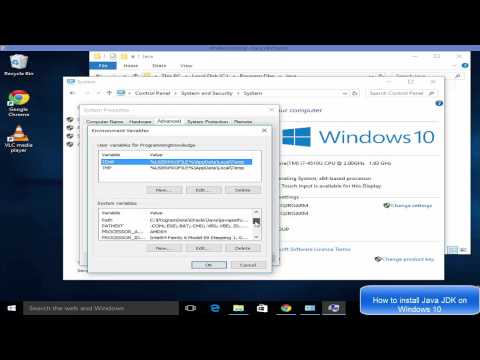
Nilalaman
Ang wikiHay ay isang wiki, na nangangahulugang maraming mga artikulo ay isinulat ng maraming may-akda. Upang lumikha ng artikulong ito, 9 na tao, ang ilang hindi nagpapakilala, ay lumahok sa edisyon nito at ang pagpapabuti nito sa paglipas ng panahon.Ang Java SDK o JDK ay isang pakete ng mga aplikasyon at aklatan na orihinal na dinisenyo ng Sun Microsystems (Ngayon Ipinamamahagi ng Oracle Java) upang lumikha at baguhin ang mga aplikasyon o programa na isinulat sa Java. Narito kung saan magsisimula kung nais mong simulan ang pag-programming sa Java.
yugto
-

I-download ang pinakabagong bersyon ng *Java JDK mula sa site ng Oracle Java. -
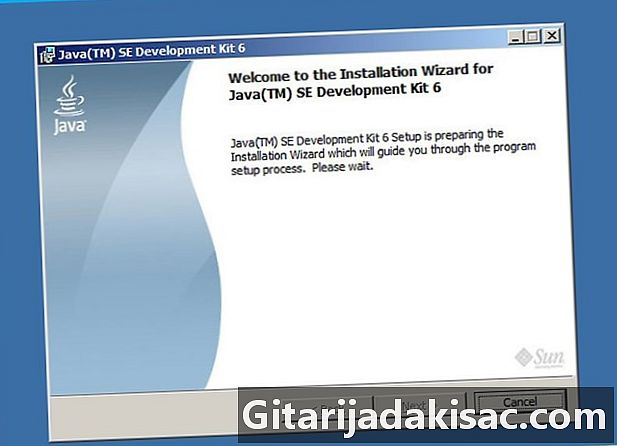
Mag-double-click sa nai-download na file upang buksan ang programa ng pag-install. (Larawan. 1) -
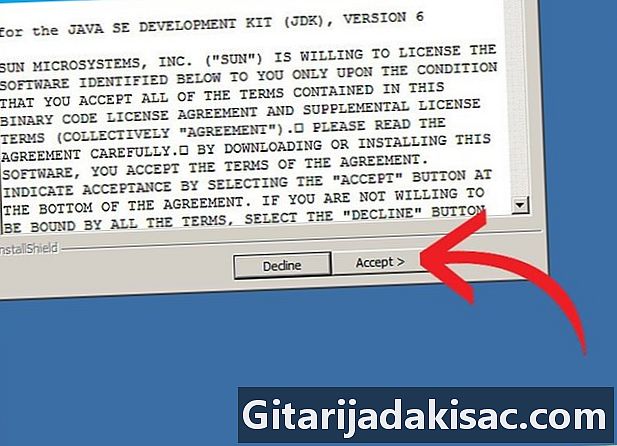
Mag-click sa sumusunod, pagkatapos ay basahin at tanggapin ang kasunduan sa lisensya. -
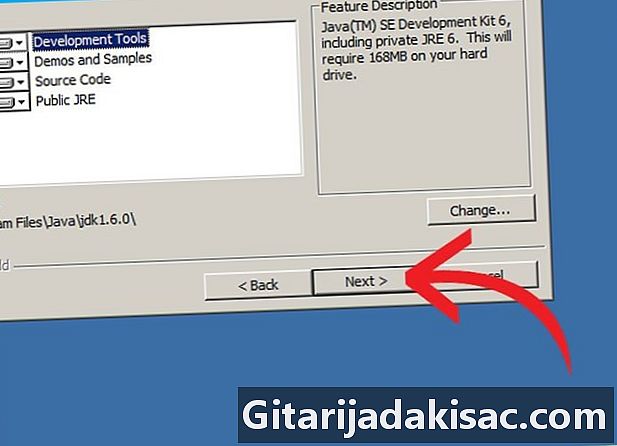
Ang sumusunod na screen ay magbibigay sa iyo ng ilang mga pagpipilian. Maliban kung alam mo ang iyong ginagawa (ang katotohanan na basahin mo ang artikulong ito ay nagbibigay-katwiran na hindi mo pa ito nalalaman), laktawan ito at mag-click sa sumusunod. (Fig 2) -

Ang susunod na pahina ay dapat i-install (at sa ilang mga kaso marahil kahit na i-download) ang kapaligiran sa pag-unlad ng Java.(Fig.3) -
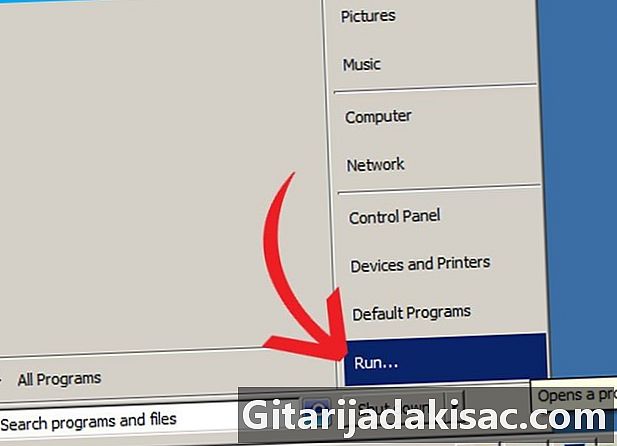
Matapos makumpleto ang bahaging ito ng pag-install, mag-click sa pindutan ng pagsisimula sa ilalim ng iyong screen, pagkatapos ay Patakbuhin... o pagpindot sa susi nang sabay-sabay Windows + R. -

Sa e box, uri cmd at i-click OK. -
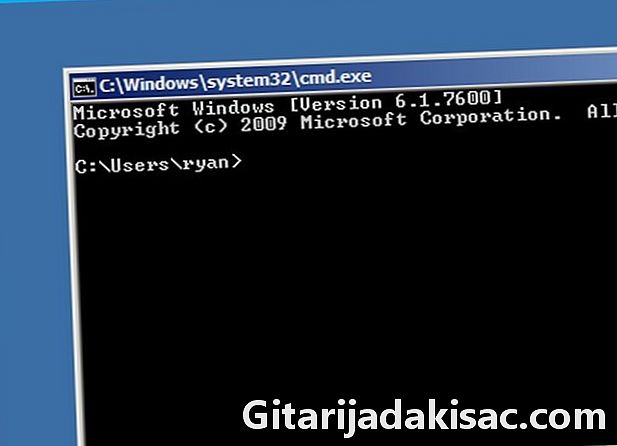
Ang isang window na may itim na background (ang tagasalin ng console) ay dapat magbukas at magpakita ng isang light grey e, na tinawag din ang command prompt. Maaari mong itakda ang background at nangungunang mga kulay ng window na ito ayon sa gusto mo sa pamamagitan ng pag-right-click sa icon ng Windows sa tuktok na kaliwa ng control console. (Fig. 4) -
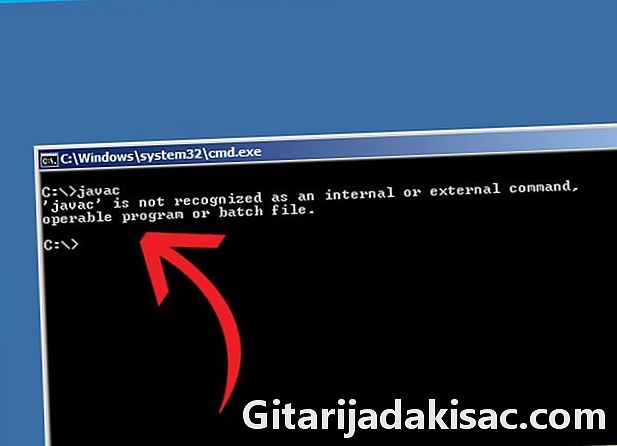
Matapos mapokus ang window na ito, uri javac pagkatapos ay pindutin ang key pagpasok. Kung ang command prompt ay nagpapakita sa iyo: Ang javac ay hindi kinikilala bilang isang panloob o panlabas na utos, maipapatupad na programa o command file, pumunta sa susunod na hakbang. Kung ang javac compiler ay nagbabalik sa iyo ng isang makabuluhang bilang ng mga pagpipilian at linya, magpatuloy nang direkta sa hakbang 15. -
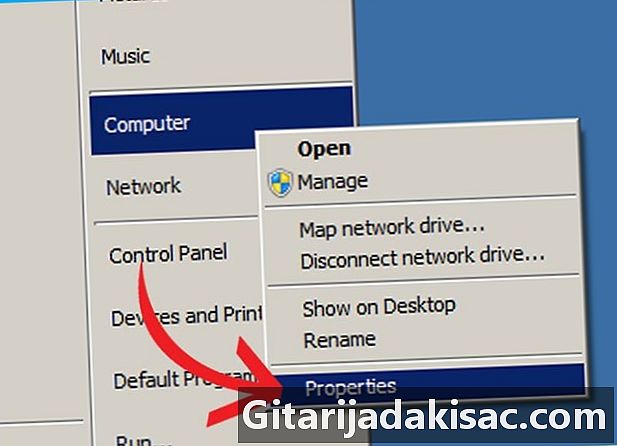
Buksan ang window ng mga katangian ng Ang aking computer pag-right-click sa icon na ipinapakita sa iyong desktop o sa pamamagitan ng pag-click simula > Ang aking computer. Sa drop-down menu na magbubukas, mag-click setting. -
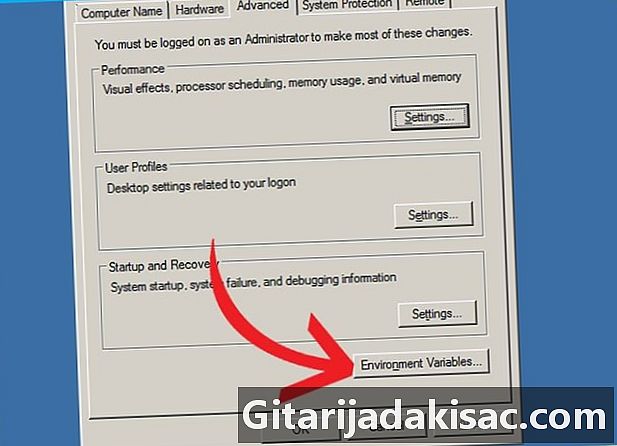
Tinawag ang isang window Mga setting ng system dapat bukas na. Mag-click sa tab Mga setting ng advanced na system pagkatapos ay Mga variable ng kapaligiran(Larawan. 5) -

Ang isa pang window ay bubukas pagkatapos, na nagpapakita sa iyo ng maraming mga nalilito na mga pangungusap. Mag-click sa linya na nagpapakita ng variable landas sa pinangalanang diyalogo Mga variable ng gumagamit para sa (your_connection_name), pagkatapos ay i-click pagbabago. -
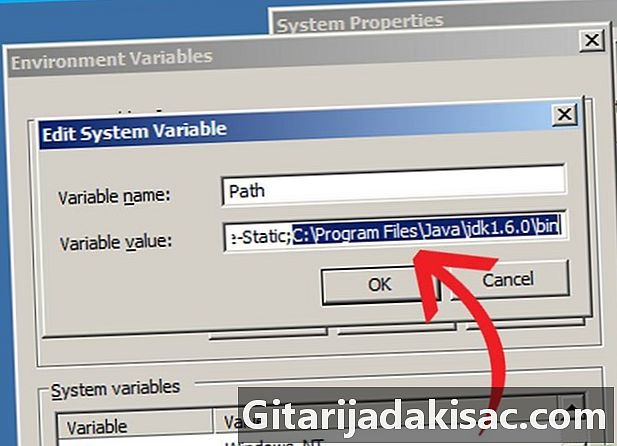
Ang isang kahon ng diyalogo na may dalawang linya ay nagbubukas na nagpapakita sa iyo sa tuktok na linya ang pangalan ng variable, pagkatapos ay ang mga nilalaman nito sa ilalim na linya. Mag-ingat na huwag burahin ang anupaman. Idagdag sa dulo ng linya, kung hindi pa ito umiiral, isang semicolon ( ; ), pagkatapos ay idagdag C: Program Files Java jdk1,7.0 bin. Ibinibigay ito na hindi ka pa nagbago ng anumang bagay sa pag-install ng landas ng kapaligiran sa pag-unlad ng Java. Kung hindi, kailangan mong i-type ang landas na iyong pinili sa simula ng pag-install na ito. -

Mag-click sa gamitin pagkatapos OK sa lahat ng mga bintana na nakabukas. Buksan muli ang Windows tagasalin ng utos at sundin ang mga hakbang 6, 7, 8 at 9 upang suriin ang pagpapatakbo ng utos javac. -
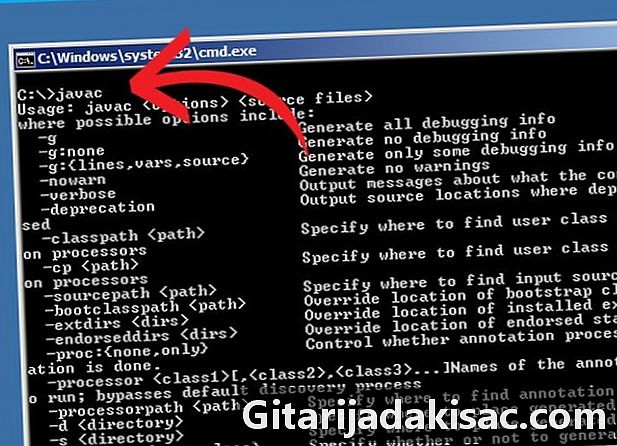
Binabati kita! Ikaw ay gumawa ng isang unang hakbang patungo sa pag-programming sa Java.
- Kung nais mong baguhin ang landas ng pag-install, dapat mong gawin ito sa pamamagitan ng pag-click sa pindutan I-edit ... sa pahina kasunod ng pagtanggap ng lisensya. Kung pipiliin mo ang pagpipiliang ito, tiyaking nairehistro mo ang bagong landas sa pag-install.
- Maaaring hindi pa isang pangalan na variable landas sa iyong pagsasaayos ng gumagamit. Maaari kang lumikha ng isa sa pamamagitan ng pag-click sa balita pagkatapos ay idagdag ang landas sa iyong pag-install ng Java tulad ng detalyado sa itaas.
- Kung nakikita mo pa rin ang hindi kinikilala si javac ... pagkatapos baguhin ang landas ng pag-access sa variable landasmaaaring kailanganin mong i-restart ang iyong system upang maisagawa ang pagbabagong ito.
- Ang gabay na ito ay para sa mga gumagamit ng Java bersyon 6 development kit na tumatakbo sa Windows XP bahay o trabaho.
- Maging maingat kapag ang pag-edit ng mga variable ng kapaligiran ng iyong system, dahil maaaring masira nito ang iyong operating system.
- Mula noong bersyon 1.5 (o 5) ng Java, nabago ang pangalan ng pagpapaunlad ng Java JDK sa halip na SDK.
- Mag-ingat sa kanang pag-click lamang sa link Ang aking computer at hindi sa menu ng boot o anumang iba pang link.