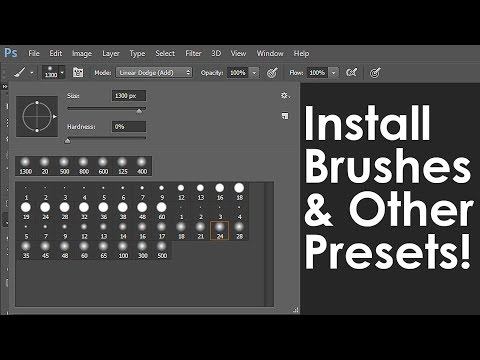
Nilalaman
- yugto
- Bahagi 1 Mag-download ng mga bagong brushes
- Bahagi 2 Magdagdag ng mga bagong brush sa Photoshop
- Bahagi 3 Pagdaragdag ng Mga Brush ng Bloke
Ang mga brush ay, sa isang pangunahing paraan, mga estilo ng mga hugis na maaari mong ilipat sa paligid ng isang imahe. Gayunpaman, bukod sa paggamit lamang ng mga ito upang gumuhit ng mga linya o upang makalikha ng isang imahe, ang mga brushes ay maaari ding magamit upang magpinta, ayusin ang ningning at lumikha ng mga ures. Pinapayagan ka nitong magdagdag ng magagandang epekto sa iyong likhang sining, ngunit magkaroon ng kamalayan na hindi mo magagamit ang mga ito nang hindi nila mai-install.
yugto
Bahagi 1 Mag-download ng mga bagong brushes
-
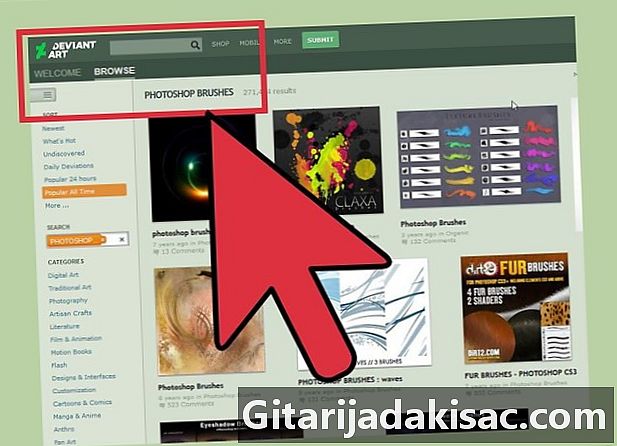
Maghanap ng mga bagong hugis. Magsagawa ng isang paghahanap sa Internet upang mahanap ang mga pattern ng brush na angkop sa iyo. Kung hindi ka sigurado kung ano ang gusto mo, gamitin ang iyong paboritong search engine at uri Photoshop brush pack. Mayroong daan-daang mga pagpipilian mula sa mga pack ng pintura hanggang sa mga urea brushes, na eksklusibo na ginagamit upang gumuhit ng mga halamang gamot o gumawa ng mga anino. Para sa ngayon, maghanap para sa isang pangunahing pack ng brush at piliin ang gusto mo. Kabilang sa mabuti at maaasahang mga site kung saan maaari mong i-download ang mga ito, mayroong:- DeviantArt
- Creative Market
- Disenyo ng Mga Cuts
-

I-download ang naka-compress na file sa iyong computer. Karamihan sa mga file ng brush ay darating sa format .ZIP. Ito ay mga folder lamang na naglalaman ng lahat ng mga brushes. Kapag nahanap mo ang ninanais na hugis, i-download ito sa iyong computer. Kailangan mong buksan ang mga naka-compress na file sa iyong computer, ngunit ang karamihan sa mga modernong computer ay may kasamang software na nagbubukas ng mga format na file na ito.- Kung nagkakaproblema ka sa paghahanap ng mga brush pagkatapos mag-download, mag-click sa folder at i-drag ito sa iyong desktop. Kaya, mahahanap mo ang mga ito nang madali.
-

Buksan ang naka-compress na file. Kung wala kang naka-compress na software ng pagkuha ng file, dapat mong i-download ito. Karaniwan, ang pagpipiliang ito ay magagamit sa halos lahat ng mga computer. Upang gawin ito, i-double-click ang naka-compress na file upang buksan ito. Kung hindi mo mahahanap ang na-download na file, tingnan ang folder Downloads.- Kung hindi ka sigurado kung maaari mong buksan ang naka-compress na file, mag-click sa kanan at piliin ang kunin o Buksan kasama. Ang mga karaniwang program na ginagamit upang buksan ang ganitong uri ng format ng file ay WinRAR o ZIP Archive.
-
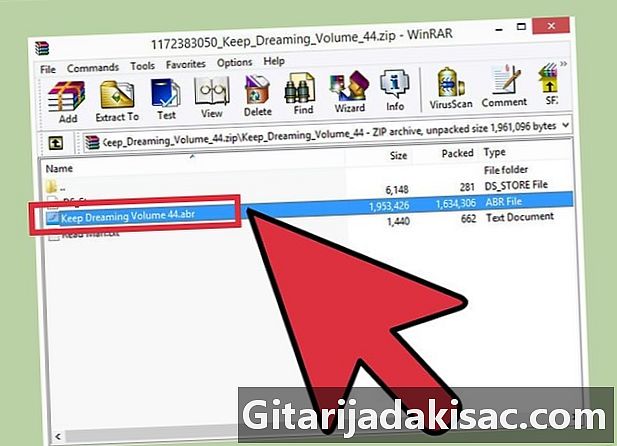
Tingnan kung mayroong isang file abr sa folder. Kapag binuksan mo ang folder, makakakita ka ng maraming mga file. Gayunpaman, ang tanging file na nag-aalala sa iyo ay ang isa sa uri abr. Kung hindi mo makita ang tulad ng isang file, tanggalin ang buong folder at maghanap ng isa pang pack ng brush.
Bahagi 2 Magdagdag ng mga bagong brush sa Photoshop
-

Patakbuhin ang Photoshop. Hindi mo kailangang magbukas ng isang imahe. Ang kailangan mo lang gawin ay ilunsad ang application upang mai-install ang iyong mga brush.- Ang pagkakaroon ng window ng Finder o Windows Explorer na nakabukas ang pagpapakita ng mga brushes ay maaaring maging kapaki-pakinabang. Magagawa mong mahanap ang mga ito.
-
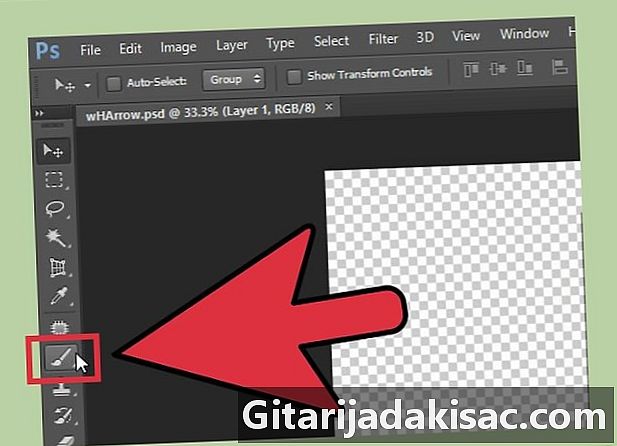
Isaaktibo ang tool magsipilyo. Pindutin ang B o mag-click sa tool magsipilyo upang ipakita ang toolbar ng tool na ito sa tuktok ng screen. Makikita mo sa tuktok ng window ang isang bar na nagbabago depende sa tool na iyong napili. Pindutin lamang ang B key upang maisaaktibo ang tool magsipilyo . -

Mag-click sa down arrow sa brush bar. Karaniwang makikita mo ang pindutan na ito sa kaliwang tuktok ng window sa tabi ng isang maliit na tuldok. Kapag nag-click ka dito, magbubukas ang menu ng mga preset brushes. -
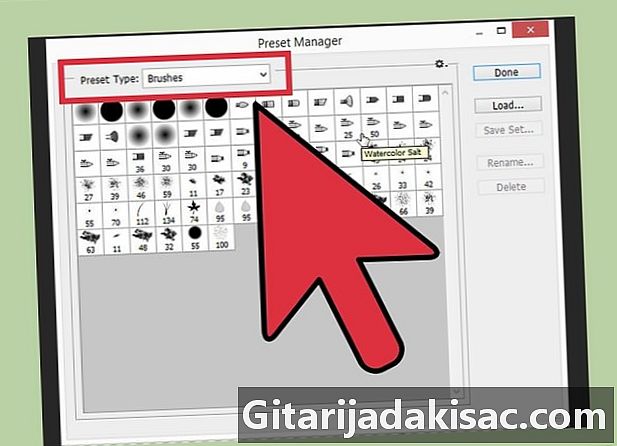
Mag-click sa cogwheel icon. Pagkatapos ay piliin ang Mag-load ng mga hugis .... Ang utos na ito ay magbubukas ng isang window na magbibigay-daan sa iyo upang maghanap para sa iyong mga brushes. Bumalik sa iyong hindi nai-folder na folder at maghanap para sa mga uri ng file abr (Ito ang iyong bagong brushes) -

I-install ang mga brush. Upang gawin ito, i-double click sa file abr. Ang aksyon na ito ay awtomatikong magdagdag ng mga napiling estilo ng brush sa tinukoy na menu ng mga hugis. Sa tuwing bubuksan mo ang menu, makikita mo ang mga ito. Ang kailangan mo lang gawin ay mag-click sa icon ng gear at makikita mo ang iyong mga bagong estilo ng brush na ipinapakita sa ilalim ng drop-down menu. -

I-install ang mga brush sa ibang paraan. Maaari mo ring i-click at i-drag ang mga brushes sa Photoshop upang idagdag ang mga ito. Walang mas madali kaysa doon! Ang kailangan mo lang gawin ay mag-click sa file abr mula sa iyong desktop o lokasyon, i-drag at i-drop ito sa window ng Photoshop. Ang software ay ayusin ang mga brushes awtomatikong para sa iyo. Kung wala sa mga pamamaraang ito, subukan ang mga ito:- mag-click sa menu edisyon sa tuktok ng bintana,
- mag-click sa Mga preset → Pamahalaan ang mga preset,
- siguraduhin na ang pagpipilian uri ay nasa mga hugis,
- mag-click sa pasan at maghanap para sa iyong mga brush, pagkatapos ay i-double-click ang mga ito upang mai-install ang mga ito.
Bahagi 3 Pagdaragdag ng Mga Brush ng Bloke
-
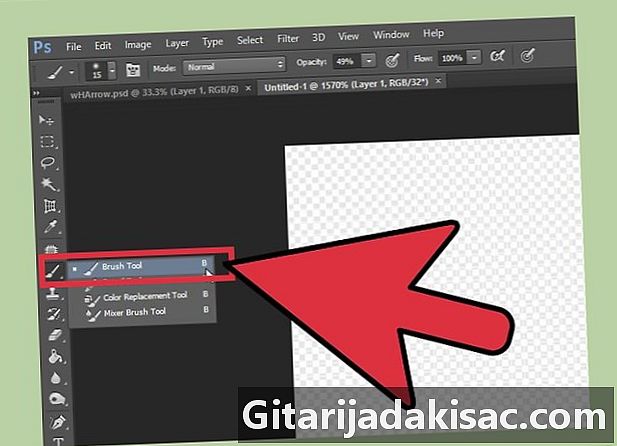
Magdagdag ng maraming mga hugis ng brush sa Photoshop. Sa paggawa nito, makatipid ka ng oras. Kung nais mong magdagdag ng maraming mga bagong estilo ng brush, maaari mong gawing mas madali ang proseso sa pamamagitan ng pagpili sa kanila at i-drag lamang ang mga ito sa tamang folder. Ang pamamaraang ito ay gumagana sa parehong Windows at Mac.- Siguraduhin na ang application ng Photoshop ay sarado bago gawin ito.
-

Mag-browse sa Photoshop folder. Sundin ang mga sumusunod na proseso upang magawa ito. Ang iba't ibang mga landas ay ipinaliwanag sa ibaba. Gayunpaman, sa isang Mac kailangan mong hawakan ang susi cmd pindutin at mag-click sa Photoshop icon upang buksan ang mapagkukunan ng folder ng programa.- Windows: C: Program Files Adobe Photoshop
- Mac: / Gumagamit / / Library / Suporta sa Application / Adobe / Adobe Photoshop ___ /
-
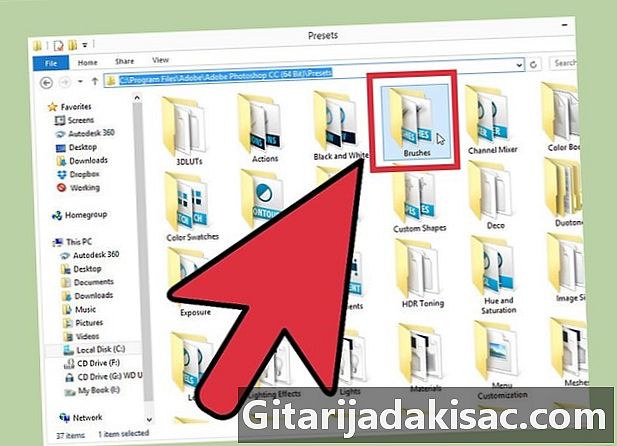
Buksan ang folder ng brushes. Minsan sa folder Adobe Photoshop, mag-click sa subfolder preset, pagkatapos brushes upang ma-access ang lahat ng mga hugis ng brush na naka-install sa iyong aplikasyon. Narito na isinaayos ng Adobe ang lahat ng iyong mga brushes at naghahanap din ng mga bagong form. -

Mag-click at i-drag ang mga bagong brushes sa folder na ito. Kapag binuksan mo ang naka-compress na folder, i-click at i-drag ang file abr sa lokasyon brushes. Sa susunod na buksan mo ang Photoshop, makikita mo ang mga bagong hugis, handa nang gamitin.