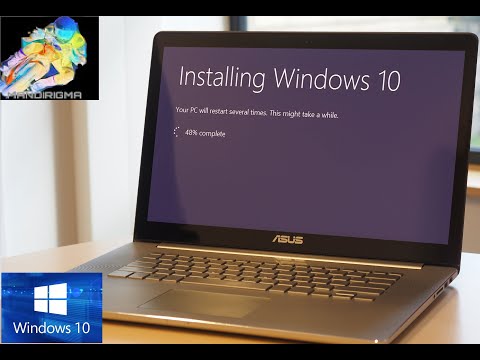
Nilalaman
- yugto
- Bahagi 1 Bumili ng Windows 8
- Bahagi 2 I-install ang Windows 8
- Bahagi 3 I-configure ang Windows 8
Ang Windows 8 ay isang kamakailang bersyon ng Windows na inilabas noong 2012 at naglalaman ng bilang ng mga bago, na-update na mga tampok, kabilang ang isang interface na maaaring magamit sa mga aparatong touch. Kapag bumili ka ng Windows 8, magkakaroon ka ng pagpipilian upang i-download ang operating system at i-install ang programa sa iyong computer.
yugto
Bahagi 1 Bumili ng Windows 8
-

I-access ang seksyon pinagmumulan sa ilalim ng artikulong ito. I-click ang link sa Microsoft Windows na naglalaman ng salita pagbili. -

Pumunta sa seksyon na may pamagat Bumili ng Windows 8 at mag-click sa link Bumili ng Windows. -

Mag-click sa simula matapos ang paglo-load ng pahina. I-install ng iyong computer ang Windows 8 Refresh Wizard, na gagabay sa iyo sa pagbili ng Windows 8 para sa iyong computer. -

Sundin ang mga tagubilin at senyas na ibinigay ng Windows 8 upgrade Wizard. Hihilingin sa iyo ng pag-upgrade ng wizard na ipasok ang iyong pangalan at numero ng credit card at bibigyan ka ng isang resibo at isang key ng produkto ng Windows 8.- Tandaan ang susi ng produkto, kakailanganin mo ang impormasyong ito kapag nag-install ka ng Windows 8.
-

Mag-click sa sumusunod matapos mabigyan ka ng pag-upgrade ng wizard sa susi ng produkto. Ang pag-download ng Windows 8 sa iyong computer ay magsisimula at ang katulong ng pag-install ng Windows 8 ay ipapakita.
Bahagi 2 I-install ang Windows 8
-

Mag-click sa I-install ngayon matapos ang hitsura ng wizard ng pag-install ng Windows 8 sa iyong screen. -

Ipasok ang susi ng produkto na ibinigay noong binili mo ang Windows 8. -

Mag-click sa sumusunod. -

Suriin ang mga tuntunin ng lisensya ng Windows 8, pagkatapos ay suriin ang kahon sa tabi Tanggapin ang mga tuntunin ng lisensya. -

Mag-click sa pindutan sumusunod. -

piliin Pag-upgrade o Pasadyang pag-install. Ang pagpipilian sa pag-upgrade ay magbibigay-daan sa iyo upang mapanatili ang lahat ng iyong kasalukuyang mga file, setting at application, habang ang pasadyang pagpipilian ay mai-install lamang ang Windows 8 nang hindi nai-save ang iyong data. -

Mag-click sa i-install. Ang iyong computer ay muling magsisimula nang maraming beses habang naka-install ito ng Windows 8 at ipapakita ang Setup Wizard matapos matagumpay na mai-install ang Windows 8.
Bahagi 3 I-configure ang Windows 8
-

Piliin ang anumang kulay na iyong pinili mula sa screen personalize. Ang kulay na iyong pinili ay ang kulay ng tema para sa Windows 8 at maaaring mabago sa anumang oras. -

Maglagay ng isang pangalan para sa iyong computer sa ilalim ng label na may label Pangalan ng PC. -

Mag-click sa sumusunod. -

Piliin ang iyong kasalukuyang mga setting ng network mula sa screen setting, pagkatapos ay i-click sumusunod. Tatanungin ka kung gumagamit ka ng isang home o network ng trabaho o kung gumagamit ka ng isang pampublikong network. -

Mag-log in sa iyong computer gamit ang isang Microsoft account o lokal na account. Ang pagpipilian ng account sa Microsoft ay nangangailangan na lumikha o mag-sign in sa isang username at password sa Microsoft. Ang opsyon sa lokal na account ay nangangailangan na lumikha ka ng isang username at password upang magamit nang partikular sa iyong personal na account sa computer. -

Maghintay para sa pag-load ng interface ng gumagamit ng Windows 8. Ang iyong screen ay magpapakita ngayon ng isang bagong serye ng mga Windows 8 na mga icon at maaari mong ma-access ang iyong desktop sa pamamagitan ng pag-click sa icon opisina.