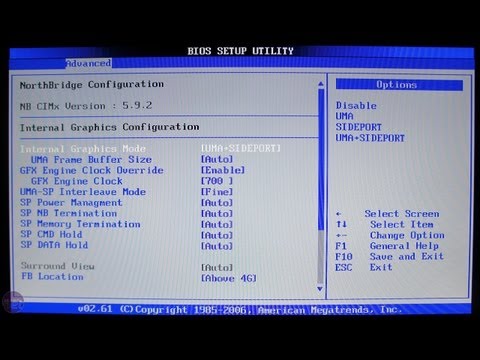
Nilalaman
- yugto
- Bahagi 1 Kumuha ng isang ISO file
- Bahagi 2 Lumikha ng pag-install ng USB key
- Bahagi 3 I-install ang Windows 7
Ang Windows ay tradisyonal na na-install sa pamamagitan ng isang pag-install ng CD o DVD, ngunit hindi ito posible sa mga mas bagong computer na walang mga optical drive. Sa kabutihang palad, maaari kang lumikha ng isang pag-install disk gamit ang anumang USB stick, sa ilalim ng kondisyon na mayroon itong hindi bababa sa 4 GB ng libreng espasyo. Hindi mo na kailangan ang isang pag-install ng Windows disc upang lumikha ng isa. Kapag nilikha mo ang iyong USB key, maaari mo itong gamitin upang mai-install ang Windows 7 sa anumang computer.
yugto
Bahagi 1 Kumuha ng isang ISO file
-

Lumikha ng isang imahe ng ISO mula sa iyong disk sa pag-install (kung mayroon kang isa). Ang pinakamadaling paraan upang lumikha ng isang USB flash drive ay ang paggamit ng isang imahe ng ISO o disk na disk, mula sa iyong disk sa pag-install ng Windows 7. Kung mayroon kang isang disc, maaari kang lumikha ng iyong sariling imaheng ISO sa ilang minuto. Kung wala kang isang disc sa pag-install ng Windows 7, pumunta sa susunod na hakbang.- Ipasok ang disc ng pag-install ng Windows 7 sa iyong DVD drive.
- I-download at i-install ang ImgBurn. Maaari mong i-download ito nang libre mula sa website imgburn.com.Choose Pasadyang pag-install sa panahon ng proseso ng pag-install at alisan ng tsek ang mga kahon na nag-aalok sa iyo ng karagdagang software. Kailangan mong gawin ito ng dalawang beses.
- Patakbuhin ang ImgBurn at pumili Lumikha ng isang file ng imahe mula sa disk.
- Piliin ang iyong DVD drive at mag-click sa icon ng folder upang lumikha ng isang pangalan ng file at pumili ng isang lokasyon. Ang ISO file ay magkakaroon ng laki ng maraming gigas. Bigyan ito ng isang pangalan na madali mong makikilala, tulad ng "InstallWindows7".
- Mag-click sa malaking pindutan pagbabasa upang simulan ang paglikha ng file. Ang proseso ay aabutin ng ilang minuto. Malalaman mo ang iyong bagong ISO file sa folder na iyong tinukoy.
-

I-download ang imahe ng ISO mula sa website ng Microsoft kung wala kang disk. Kung wala kang isang disk sa pag-install ng Windows 7 o hindi nais na mai-install ang ImgBurn, maaari mong mai-download nang direkta ang Windows 7 ISO file mula sa website ng Microsoft. Kakailanganin mo ang iyong key ng produkto ng Windows 7 upang ma-access ang link sa pag-download, na nakaimbak sa iyong computer, sa iyong dokumentasyon sa computer, o sa kumpirmasyon ng pagbili.- Maaari mong gamitin ang libreng software ng ProduKey mula sa NirSoft upang mahanap ang iyong susi ng produkto. Maaari mong i-download ito mula sa website nirsoft.net/utils/product_cd_key_viewer.html. Sa pamamagitan ng pagpapatakbo ng maliit na programa na ito, ipapakita ang iyong key ng produkto ng Windows 7.
- Kapag mayroon kang susi ng iyong produkto, pumunta sa website microsoft.com/en-us/software-download/windows7. Ipasok ang iyong susi ng produkto at i-download ang ISO file sa iyong computer. Maaaring tumagal ng ilang sandali, depende sa bilis ng iyong koneksyon sa Internet.
Bahagi 2 Lumikha ng pag-install ng USB key
-

Ipasok ang isang 4 GB o mas malaking USB flash drive sa iyong computer. Tiyaking nai-back up mo ang lahat ng iyong mga mahahalagang file dahil ang lahat sa USB drive ay tatanggalin kapag kinopya mo ang imahe ng ISO. -

I-format ang USB key na may format na NTFS. Ang hakbang na ito ay hindi mahalaga, ngunit naiulat na ang pag-iwas sa ilang mga pagkakamali sa panahon ng proseso ng paglikha.- Buksan ang bintana Aking Computer. Mahahanap mo ito sa Start menu o sa pamamagitan ng pagpindot ⊞ Manalo+E.
- Mag-right click sa iyong USB drive at piliin ang pag-format.
- piliin NTFS sa menu File system at i-format ang USB key.
-

I-download at i-install ang Windows USB Tool / DVD Download Tool (WUDT). Ang utility na ito ay nagbibigay-daan sa iyo upang madaling i-on ang iyong USB drive sa isang pag-install ng Windows disc mula sa isang file na ISO. Maaari mong i-download ang programa mula sa pahina wudt.codeplex.com. Kailangan mong i-install ito bago mo magamit ito. -

Patakbuhin ang WUDT at piliin ang iyong ISO file. Hilingin sa iyo na piliin ang file na ito sa unang screen ng WUDT. Mag-browse sa iyong mga folder upang mahanap ang ISO file na iyong nilikha o nai-download mula sa website ng Microsoft. -

piliin USB na aparato bilang isang uri ng media. Maaari mo ring gamitin ang tool na ito upang lumikha ng isang bootable DVD, ngunit ang tutorial na ito ay nakatuon sa USB key. -

Piliin ang iyong USB drive mula sa listahan ng mga magagamit na drive. Kung higit sa isang USB key ang naipasok, lahat sila ay nakalista dito. Tiyaking ang iyong USB drive ay may hindi bababa sa 4GB ng libreng espasyo. -

Simulan ang proseso ng kopya. Aabutin ng ilang minuto upang kopyahin ang ISO file sa USB key. Huwag tanggalin ang USB drive hanggang sa makumpleto ang proseso.
Bahagi 3 I-install ang Windows 7
-

Ipasok ang USB stick sa computer na nais mong mai-install ang Windows 7. Maaari mong gamitin ang USB stick na nilikha mo upang mai-install ang Windows 7 sa anumang computer, ngunit ang bawat pag-install ay hihilingin ang sarili nitong susi ng produkto. Magagawa mong mai-install lamang ang parehong bersyon (Family, Professional, Ultimate) bilang ang imahe ng ISO na ginamit mo upang lumikha ng pag-install ng disk. -

I-restart ang computer at pindutin ang BIOS key. Ang susi na ito ay naiiba depende sa tagagawa at kakailanganin mong pindutin ito sa pinakadulo simula ng computer boot. Papayagan ka nitong baguhin ang pagkakasunud-sunod ng mga aparato ng boot upang ang iyong computer na bota mula sa USB drive sa halip na ang hard drive. Ang tamang key ay ipapakita sa screen kasama ang logo ng tagagawa kapag sinimulan mo ang computer. Pindutin ang paulit-ulit na pindutan na ito hanggang sa magbukas ang menu.- Ang pinakakaraniwang mga susi ay F2, F10, F11 o Delete.
-

Buksan ang menu ng Start. Kung direkta mong ipinasok ang menu ng Start, pumunta sa susunod na hakbang. Kung hindi man, sa menu ng BIOS, piliin ang seksyon start-up gamit ang mga arrow key. -

Itakda ang iyong USB key bilang unang aparato ng boot. Baguhin ang order ng boot upang ang iyong USB key ay nasa simula ng listahan. Titiyak nito na ang computer ay mag-boot mula sa USB drive sa halip na pag-booting mula sa isa pang drive. -

I-save ang iyong mga pagbabago at i-restart ang iyong computer. Sasabihan ka upang pindutin ang isang susi upang simulan ang pag-install ng Windows. -

Simulan ang proseso ng pag-install sa Windows. Hihilingin sa iyo na ipahiwatig ang iyong wika at ang iyong mga pagpipilian sa rehiyon. Kapag napili mo ang mga ito, mag-click I-install ngayon upang simulan ang pag-install. -

piliin Pasadyang pag-install kapag tatanungin ka. Papayagan ka nitong i-format ang hard drive at mag-install ng isang bagong bersyon ng Windows 7. Tatanggalin mo ang lahat ng data na nasa pagkahati na iyong pinili upang mai-install ang Windows 7. -

Piliin ang pagkahati kung saan nais mong mai-install ang Windows. Ang lahat sa napiling pagkahati ay mabubura sa panahon ng pag-install. Maaari mong tanggalin ang mga karagdagang partisyon na hindi mo ginagamit at pagsamahin ang kanilang libreng puwang sa pamamagitan ng pag-click sa link Mga pagpipilian sa player. Piliin ang mga partisyon na nais mong tanggalin upang i-on ito sa hindi pinapamahaging puwang. -

Maghintay habang naka-install ang Windows. Ang pamamaraan ay tatagal sa pagitan ng 20 at 30 minuto at wala kang kilos bago maisagawa. -

Lumikha ng iyong account sa gumagamit. Hihilingin kang lumikha ng isang account sa gumagamit at bigyan ang isang pangalan ng iyong computer. Lumikha ng iyong account sa gumagamit upang magpatuloy.- Kung nag-install ka ng computer para sa ibang tao o nagbebenta ito, pindutin ang Ctrl+paglilipat+F3 sa yugtong ito. Magsisimula ang Windows sa mode ng Audit. Magagawa mong mai-install ang lahat ng kinakailangang mga driver at patakbuhin ang Paghahanda ng System. piliin Simulan ang system sa mode na OOBE at i-click OK upang matapos. Ang susunod na taong tatalikod sa computer ay hihilingin na lumikha ng isang account sa gumagamit.
-

Ipasok ang susi ng iyong produkto. Hihilingin sa iyo na ipahiwatig ang iyong susi ng produkto upang ma-activate ang Windows. Mayroon kang hanggang sa 30 araw upang makumpleto ang operasyong ito, ngunit inirerekomenda na ipahiwatig ang iyong susi ng produkto ngayon. -

piliin Gumamit ng mga inirekumendang setting para sa Windows Update. Sisiguraduhin na palagi kang mayroong mga pinakabagong update na magagamit. -

Itakda ang petsa at oras. Hihilingin sa iyo na itakda ang petsa at oras. Karamihan sa mga computer ay awtomatikong i-configure ang mga ito gamit ang BIOS. -

Piliin ang iyong uri ng network. Makakaapekto ito sa kung paano lilitaw ang iyong computer sa network at kung anong pag-access ang pinahihintulutan sa iba pang mga aparato. Mag-ingat upang pumili ng maayos Public network kung wala ka sa bahay o sa trabaho upang makatulong na maprotektahan ang iyong computer. -

Maghintay para matapos ang pag-install. Sisimulan ng Windows ang paghahanda ng iyong desktop, na aabutin ng ilang minuto. Kapag kumpleto ang operasyon, maaari mong simulan ang kasiyahan sa Windows 7.