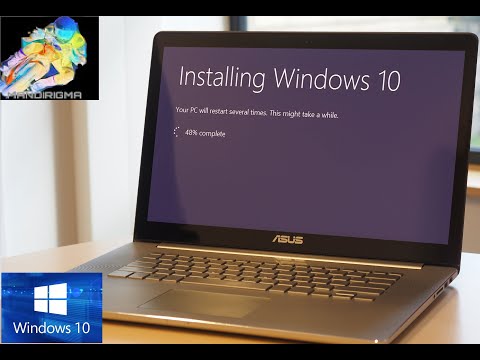
Nilalaman
- yugto
- Bahagi 1 Simulan ang computer mula sa isang USB key o isang CD / DVD drive
- Bahagi 2 I-install ang Windows 10
Nais mo bang mai-install ang Windows 10 sa iyong computer? Kung gayon, magkaroon ng kamalayan na ang proseso ng pag-install ay medyo simple. Kailangan mong i-hold down ang isang susi sa panahon ng phase ng system upang ma-access ang menu na nagbibigay-daan sa iyo upang piliin ang drive mula sa kung saan i-boot ang operating system (USB stick, CD o DVD).
yugto
Bahagi 1 Simulan ang computer mula sa isang USB key o isang CD / DVD drive
- Ikonekta ang media kung saan matatagpuan ang file ng pag-install sa PC. Upang mai-install ang bagong operating system mula sa Microsoft, mahalaga na ang pag-install ng file ay naka-imbak sa optical media (CD / DVD) o sa isang flash drive (USB stick o panlabas na hard drive) na kakailanganin mong ipasok sa computer.
- Kung hindi mo pa nai-download ang tool ng pag-install para sa Windows 10, sundin ang mga tagubilin sa sumusunod na pahina ng opisyal na website ng Microsoft: https://www.microsoft.com/en-us/software-download/windows10.
-

I-access ang menu simula. Maaari mong gawin ito sa pamamagitan ng pag-click sa icon sa ibabang kaliwa ng desktop o sa pamamagitan ng pagpindot ⊞ Manalo. -

Piliin ang icon On / Off. Ito ay isang maliit na bilog na may isang maliit na linya sa tuktok, at ang icon na ito ay matatagpuan sa ibabang kaliwang sulok ng menu simula. -

Mag-click sa pindutan ng I-restart. Piliin ang pagpipilian restart sa menu ng conuel na lilitaw. Ang aksyon na ito ay awtomatikong i-restart ang computer. -

Itago ang susi del o F2. Ang susi upang pindutin ay nag-iiba depende sa iyong computer at sa BIOS. Sa karamihan ng mga kaso, katulad ng Pindutin ang key upang ipasok ang pahina ng pagsasaayos lilitaw sa screen upang ma-access ang menu ng BIOS o system boot. Kapag ipinapakita ang screen ng computer boot, hanapin ito upang matiyak kung aling key ang pindutin upang ma-access ang BIOS.- Upang malaman kung aling key ang kailangan mong pindutin upang ma-access ang BIOS ng iyong computer, sumangguni sa manu-manong operating manual ng makina o seksyon ng suporta ng website ng gumawa.
-

Pumunta sa menu ng Mga Opsyon sa Boot Boot. Upang gawin ito kakailanganin mong gamitin ang mga arrow key sa keyboard.- Sa ilang mga kaso makikita mo Mga Pagpipilian sa Boot, sa halip na bota pa rin. Ito ay talagang nakasalalay sa tagagawa ng iyong computer.
-

Piliin ang drive kung saan magsisimula ng system. Dito, magagamit ang dalawang pagpipilian sa iyo.- Kung pinili mong gumamit ng isang USB key, piliin ang pagpipilian Tinatanggal na mga aparato.
- Kung pinili mong gamitin ang disc ng pag-install ng Windows, piliin ang pagpipilian CD-ROM / player ng DVD.
-

Pindutin +. Pindutin ang key na ito hanggang sa ang napiling pagpipilian ay nasa unang posisyon sa listahan ng mga pagpipilian sa pagsisimula. Kapag ang napiling item ay nasa tuktok ng menu ng BIOS boot, pipiliin ng iyong computer ang iyong pinili bilang default na pagpipilian.- Sa iba pang mga PC, dapat kang gumamit ng isang function key (halimbawa F5) upang mabago ang pagkakasunud-sunod ng mga item sa menu. Ang tamang key na gagamitin ay karaniwang tinukoy sa kanang ibaba ng screen.
-

I-save ang mga setting bago lumabas sa BIOS. Sa ilalim, dapat mong makita ang isang pindutan, (halimbawa F10), na nauugnay sa mga salita I-save at lumabas. Pindutin ang key na ito upang i-save ang mga bagong pagbabago sa mga setting at awtomatikong muling simulan ang iyong computer.- Maaaring kailanganin mo ring pindutin ang susi pagpasok upang kumpirmahin na nais mong mai-save ang iyong mga pagbabago.
-

Maghintay para ma-restart ang computer. Sa panahon ng reboot phase, ang lahat ng mga file ng pag-install ay mai-load mula sa tinukoy na media at isang window ay lilitaw gamit ang iyong geographic data sa sandaling kumpleto ang reboot. Ngayon ay maaari mong mai-install at i-configure ang Windows 10.
Bahagi 2 I-install ang Windows 10
-

Kapag sinenyasan, pindutin ang Susunod na pindutan. Kung kinakailangan, maaari mong baguhin ang mga pagpipilian sa screen na ito (halimbawa, maaari mong piliin ang pag-install ng wika at layout ng keyboard) bago magpatuloy. -

Piliin ang pindutan ng I-install Ngayon. Matatagpuan ito nang eksakto sa gitna ng window. -

Ipasok ang code ng activation para sa iyong kopya ng Windows 10. Pagkatapos ay i-tap ang Susunod. Kung wala kang activation code, piliin ang link Wala akong isang susi ng produkto ibabang kanan ng screen. -

Lagyan ng tsek ang kahon Tanggapin ang mga kondisyon ng lisensya. Pagkatapos ay i-tap ang Susunod. Ang pagkilos na ito ay nangangahulugang sumasang-ayon ka sa mga tuntunin ng kasunduan sa lisensya na nalalapat sa paggamit ng Windows 10. -

Piliin ang pagpipilian na I-update. Ito ang unang item sa paksa Anong uri ng pag-install ang nais mong maisagawa? Ang opsyon na ito ay nag-install ng operating system ng Windows 10 at pinapanatili ang mga personal na file, setting at application sa computer.- Upang maisagawa ang isang malinis na pag-install ng Windows 10, piliin ang pagpipilian personalize. Hilingin sa iyo ng pagpipiliang ito na piliin ang hard disk o i-install ang pagkahati upang ma-format.
-

Maghintay hanggang sa matapos ang pag-install ng Windows 10. Ang oras na kinakailangan para sa hakbang na ito ay maaaring mag-iba mula sa kalahating oras hanggang ilang oras, depende sa bersyon ng Windows na dati nang naka-install sa computer at kapasidad sa pagproseso.- Kung sasabihan ka upang pindutin ang isang susi upang simulan ang PC mula sa isang CD, huwag gawin ito.
-

Sundin ang mga tagubilin sa screen upang makumpleto ang pagsasaayos. Kapag kumpleto ang pag-install, maaari mong ipasadya ang mga setting ng iyong operating system (wika, lugar ng heograpiya, mga setting ng lokasyon, atbp.). Kapag kumpleto ang pagsasaayos, mai-redirect ka sa desktop ng iyong computer.- Kung nais mo, maaari mo ring piliin ang pagpipilian Gumamit ng mabilis na mga setting para sa Windows 10 na awtomatikong mai-configure gamit ang mga pagpipilian na inirerekomenda ng Microsoft.

- Kung hindi ka nagbibigay ng key ng pag-activate ng Windows 10 kapag sinenyasan, ang operating system ay magsisimula sa libreng bersyon ng pagsubok. Sa pagtatapos ng panahon ng pagsubok, kakailanganin mong bilhin ang activation key at ipasok ito.
- Ang ilang mga computer ay walang sapat na kapasidad sa pagproseso upang suportahan ang Windows 10 nang mahusay. Kung mayroon kang isang mas matandang computer na tumatakbo nang katamtaman sa Windows 7, hindi ka dapat mag-update sa Windows 10.
- Tiyaking ang hard disk ng computer na nais mong mai-install ang Windows 10 ay may sapat na libreng puwang.