
Nilalaman
- yugto
- Pamamaraan 1 Pagsamahin ang Mga File ng PDF Online
- Pamamaraan 2 Pagsamahin ang mga File ng PDF sa Windows
- Pamamaraan 3 Pagsamahin ang mga File ng PDF sa Mac OS
Maaari kang magkaroon ng ilang araw upang pagsamahin ang mga dokumento ng PDF sa isa. Ang operasyon ay napaka-simple, ngunit maaaring gawin sa iba't ibang paraan. Maaari kang pagsamahin online sa, halimbawa, ang site na PDF Joiner. Kung ikaw ay nasa Windows, maaari mong gamitin ang application na PDF Creator at kung ikaw ay nasa Mac OS X, maaari kang sumali sa utility ng Preview.
yugto
Pamamaraan 1 Pagsamahin ang Mga File ng PDF Online
-
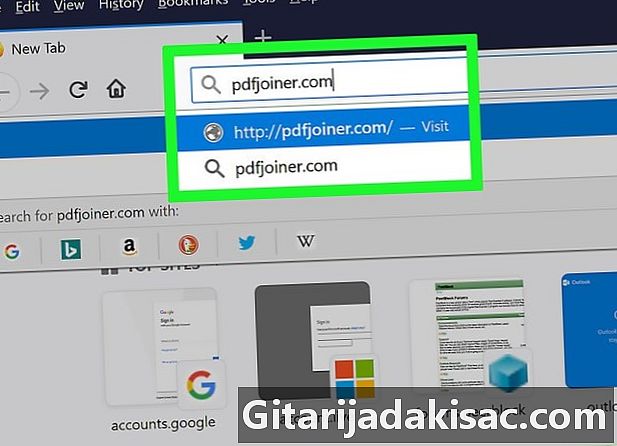
Pumunta sa site ng PDF Joiner. Ang address ay: http://pdfjoiner.com/en/. -
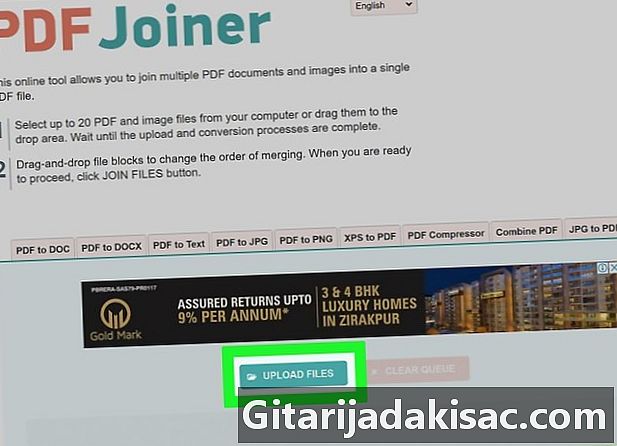
Mag-click sa SELECT. Ito ang berdeng pindutan sa gitna ng pahina. Sa ilalim ng Windows bubukas ang window ng File Explorer at sa ilalim ng Mac, ang window ng Finder. -

Hanapin ang folder ng iyong mga file na PDF. Buksan ito sa pamamagitan ng pag-double click dito upang maipakita ang mga nilalaman nito, ibig sabihin, ang mga file na pinagsama. -

Piliin ang iyong mga file na PDF. Itago ang susi kontrol (Windows) o order (Mac), pagkatapos ay mag-click sa bawat isa sa mga file na PDF upang pagsamahin.- sa Sumali sa PDFmaaari kang pagsamahin hanggang sa 20 mga file na PDF sa isang go.
-
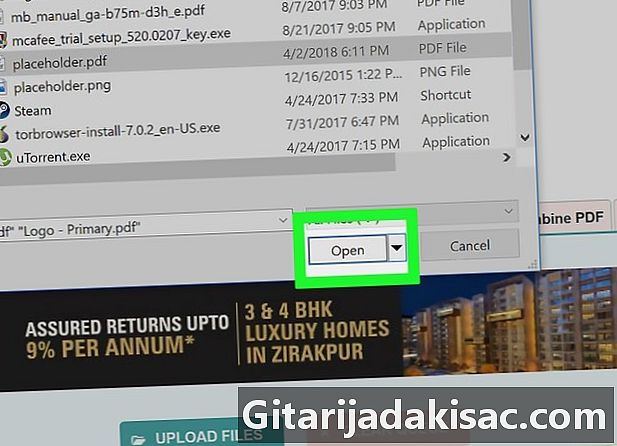
Mag-click sa bukas. Ang pindutan ay, tulad ng dati, sa kanang ibaba ng window. Mula ngayon, ang iyong mga file na PDF ay nai-upload sa website ng Sumali sa PDF. -
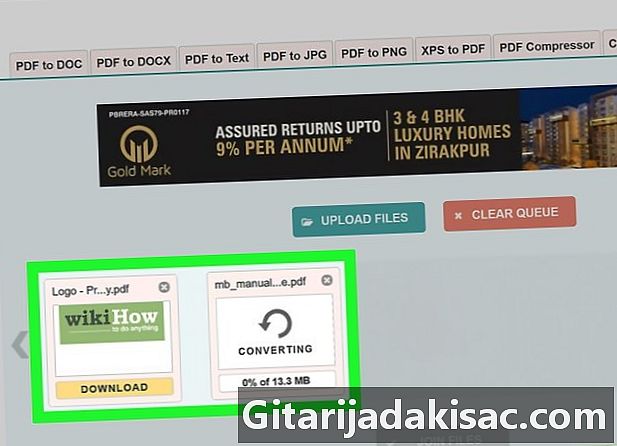
Maghintay nang tahimik para sa pagtatapos ng pag-download ng mga file. Ang oras ng pag-download ay depende sa bilang at laki ng mga file. -
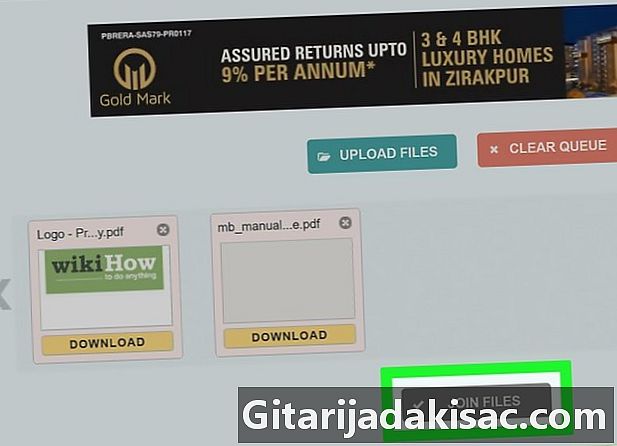
Mag-click sa MERGE. Ang iyong mga file ay lilitaw bilang mga thumbnail, pati na rin ang isang grey button. Kung nag-click ka MERGE, magpapadala sa iyo ang site ng isang file na PDF, ang nagreresulta mula sa pagsasama ng iyong mga orihinal na file.- Depende sa setting ng iyong browser, maaaring tatanungin ka, bago ang pagsasama, kung aling folder ang nais mong makuha ang pinagsama na file na PDF.
Pamamaraan 2 Pagsamahin ang mga File ng PDF sa Windows
-
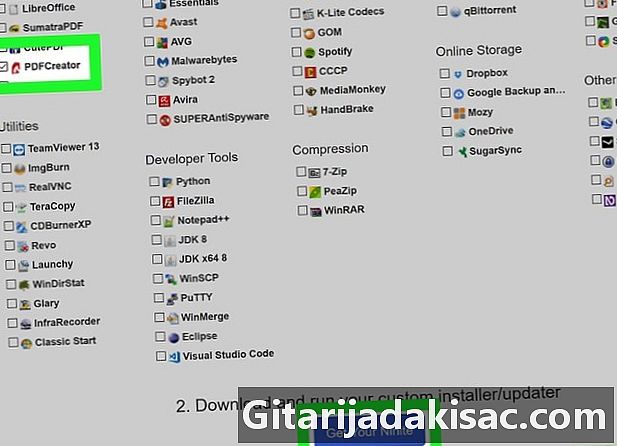
download Tagalikha ng PDF. Ang program ng pagsasanib na ito ay libre. Upang i-download ito:- pumunta sa site ng Pransya ng Tagalikha ng PDF : https://pdfcreator.fr,
- sa kulay abong bahagi, sa kaliwang kaliwa, mag-click sa pulang pindutan I-download ang PDF CREATOR,
- makuha ang maipapatupad na file sa iyong folder ng pag-download.
-
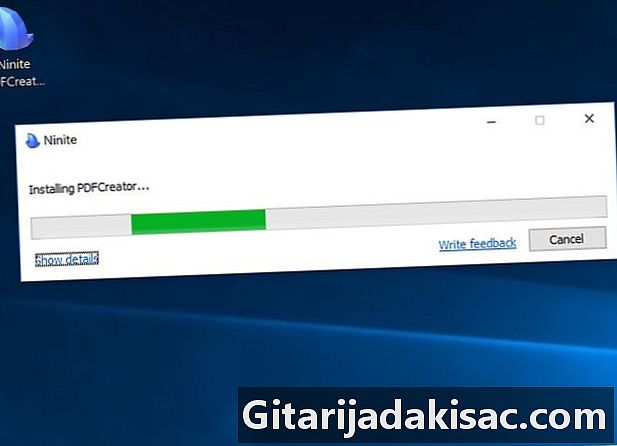
i-install Tagalikha ng PDF. Ang icon ng violet na doubleclick Tagalikha ng PDF, at maghintay para matapos ang pag-install. Sa dulo, mag-click malapit. -

tumakbo Tagalikha ng PDF. Sa desktop, i-double-click ang icon ng Tagalikha ng PDF. -

Buksan ang menu simula (
). Mag-click sa Windows logo sa ibabang kaliwang sulok ng screen. -
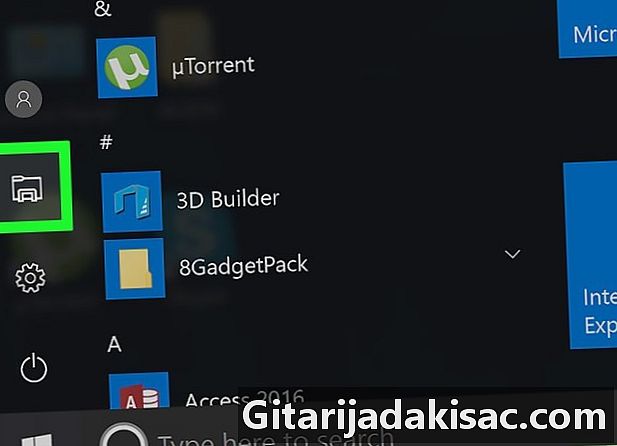
Buksan ang File Explorer (
). Mag-click sa icon ng folder sa ibabang kaliwang sulok ng window ng pagsisimula. -
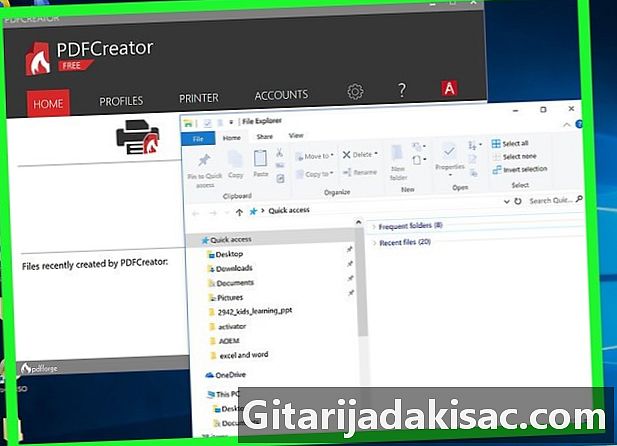
Bawasan ang laki ng File Explorer. Kung ang window ng Explorer ay nasa buong screen, mag-click sa icon sa kanang itaas na sulok ng window na may dalawang parihaba: bawasan nito ang laki ng window. -
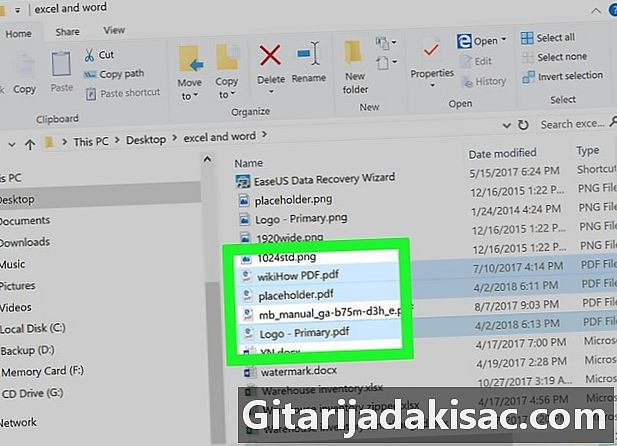
Piliin ang iyong mga file na PDF. Sa kaliwang bahagi ng window ng File Explorer, hanapin ang folder kung saan matatagpuan ang mga file na PDF. Itago ang susi kontrol, pagkatapos ay mag-click sa bawat isa sa mga file na PDF upang pagsamahin. -
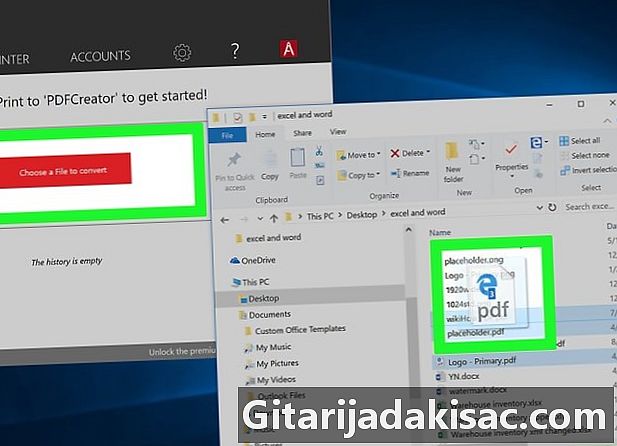
Ilipat ang mga file na PDF Tagalikha ng PDF. Gamit ang mouse, kunin ang mga napiling file at ilipat ang mga ito sa window ng Tagalikha ng PDF, pagkatapos ay pakawalan ang mouse. Ang mga file ay kinopya Tagalikha ng PDF.- Kung hindi pinapayagan ka ng window ng File Explorer na makita ang Tagalikha ng PDF, mag-click sa tuktok na banner ng window, pindutin nang matagal ang pindutan ng mouse at muling i-window ang window sa pamamagitan ng paglipat nito.
-
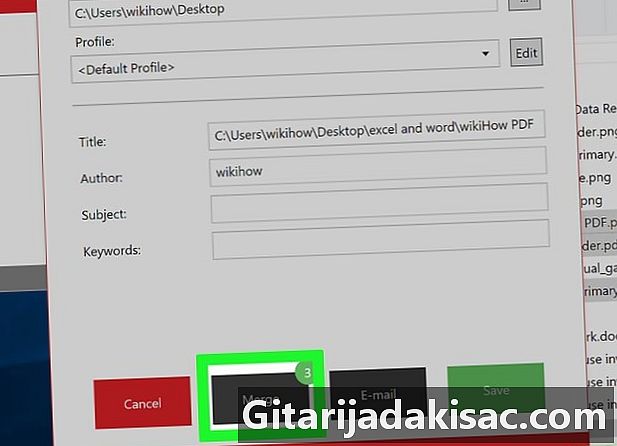
Mag-click sa merge. Ito ay isang kulay-abo na butones sa ilalim ng bintana Tagalikha ng PDF. -

Mag-click sa Pagsamahin ang lahat. Ang pindutan ay nasa ilalim ng window. -

Bigyan ng isang pangalan sa iyong pinagsama dokumento. Sa tuktok ng pahina, i-type ang kanyang pangalan sa larangan ng e pamagat. Piliin ang pamagat sa lugar, at pagkatapos ay i-type ang nais na pangalan. -

Mag-click sa rekord. Ang pindutan ay nasa ibabang kaliwang sulok ng window. Ang pinagsama na PDF ay mai-save sa parehong folder tulad ng mga indibidwal na file.
Pamamaraan 3 Pagsamahin ang mga File ng PDF sa Mac OS
-
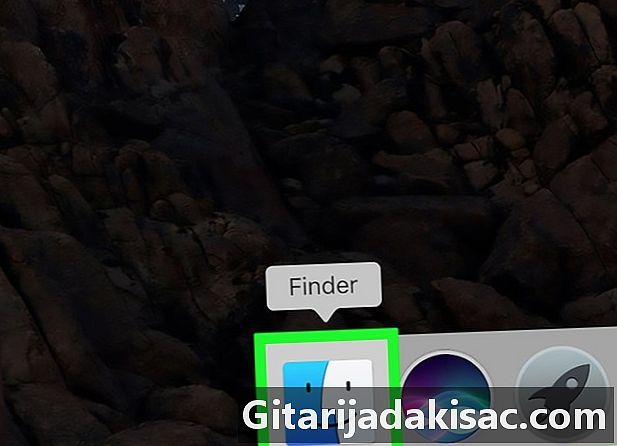
Buksan ang Finder. Sa iyong Dock, mag-click sa asul na icon na may dalawang nested na mukha. Ang window ng Finder ay lilitaw sa screen. -

Maghanap para sa folder ng iyong mga file na PDF. Sa kaliwa ng window ng Finder, hanapin ang folder kung saan matatagpuan ang iyong mga file na PDF. -

Buksan ang isa sa mga file na PDF. I-double click ang PDF file na ito upang buksan pagsisiyasat. Ang utility na ito ay ang isa na sa pamamagitan ng default ay maaaring makakita ng mga larawan o magbukas ng isang file na PDF.- Maaari ka ring mag-click sa file na pinag-uusapan, pagkatapos ay sa menu bar, sa talaksan. piliin Buksan kasamapagkatapos pagsisiyasat.
-
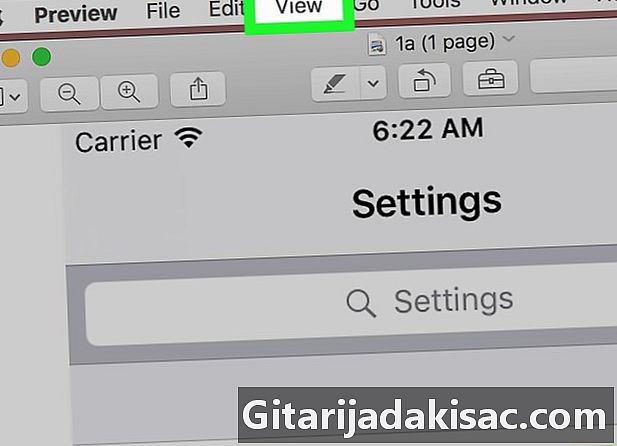
Mag-click sa pagtatanghal. Ito ay isa sa mga menu ng pangkalahatang menu bar, sa tuktok ng screen. Lilitaw ang isang drop-down menu. -
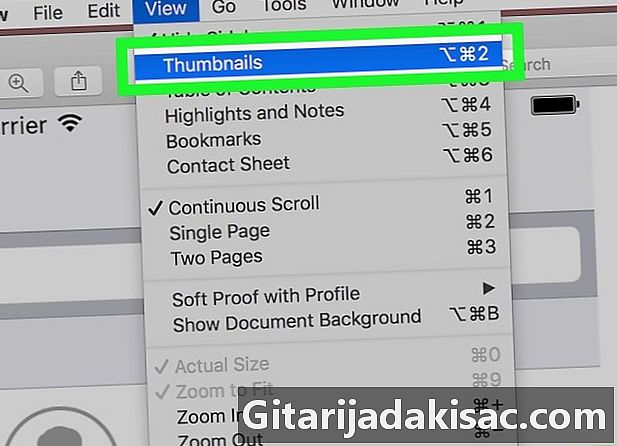
Mag-click sa thumbnail. Ito ang pangalawang pagpipilian sa menu pagtatanghal. Lilitaw ang isang window sa kaliwa ng window pagsisiyasat . -
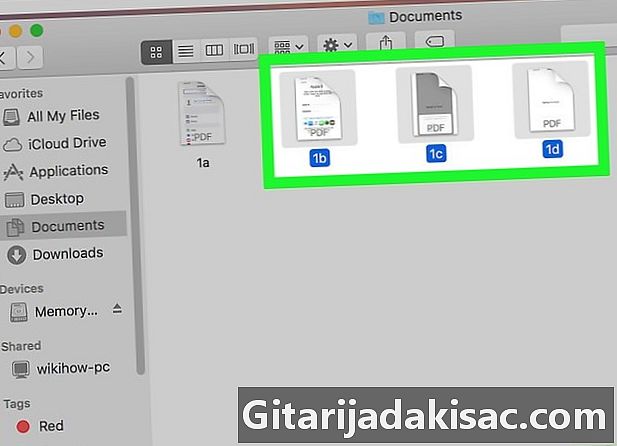
Piliin ang iba pang mga file na PDF. Itago ang susi order, pagkatapos ay mag-click sa bawat isa sa mga file na PDF upang pagsamahin. -
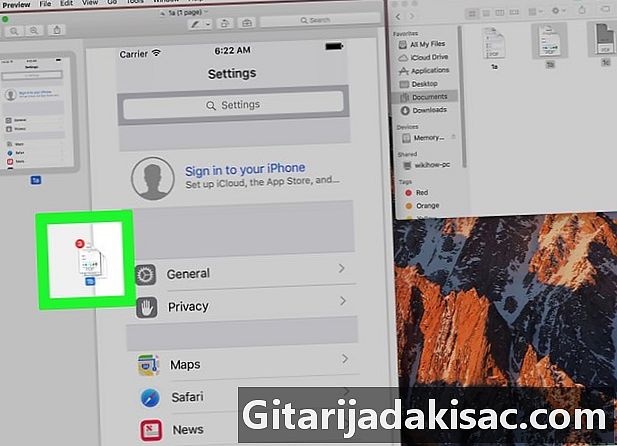
I-drag ang iyong mga file sa PDF pagsisiyasat. Gamit ang mouse, kunin ang mga napiling file at ilipat ang mga ito sa bahagi ng thumbnail, sa kaliwa ng window pagsisiyasat. -
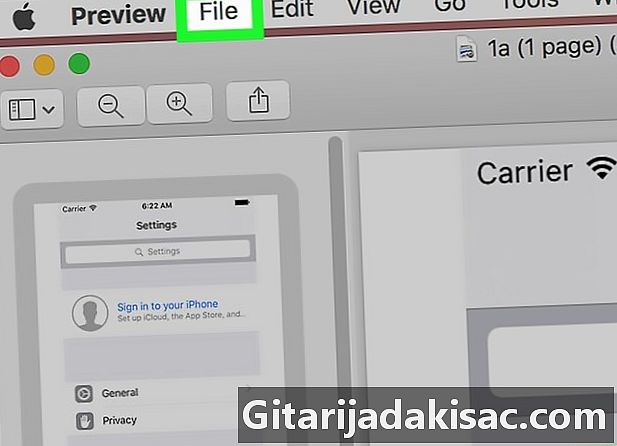
Mag-click sa talaksan. Ang menu na ito ay nasa pangkalahatang menu bar sa tuktok ng screen. -

Mag-click sa I-print .... Ang tampok na ito ay nasa huling posisyon ng menu. Bubukas ang print window. -

Mag-click sa drop-down menu PDF. Nasa kaliwang sulok siya ng bintana. Lilitaw ang drop-down menu. -

Mag-click sa I-save bilang PDF .... Ito ang pangalawang pagpipilian sa menu ng drop-down na ito. -
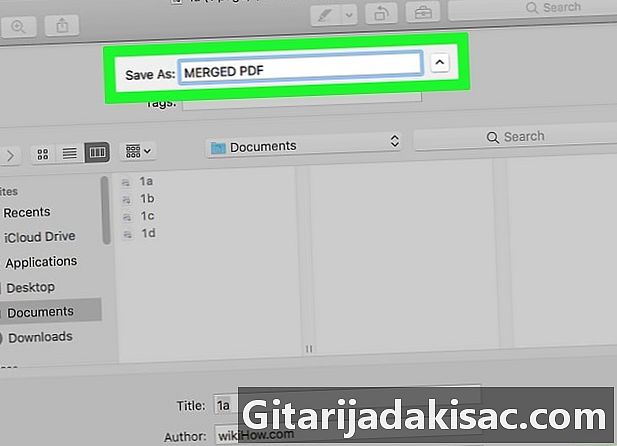
Bigyan ang pangalan ng file. Sa bukid I-save bilang:, direktang i-type ang pangalan na nais mong ibigay sa pinagsama file. -
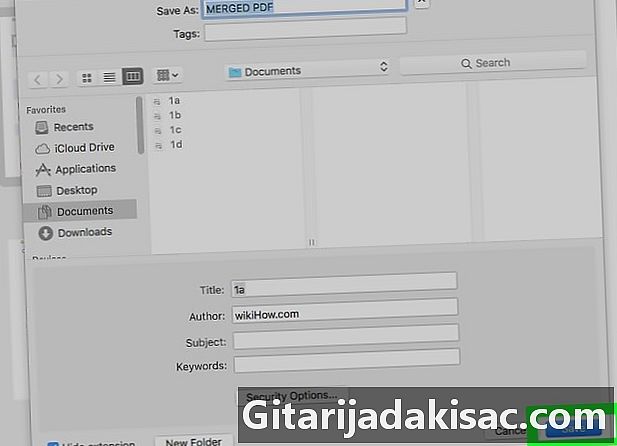
Mag-click sa rekord. Ang pindutan ay nasa ibabang kaliwang sulok ng window. Ang pinagsama na PDF ay mai-save sa parehong folder tulad ng mga indibidwal na file.