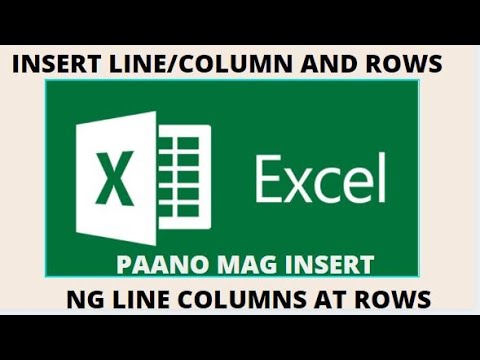
Nilalaman
- yugto
- Pamamaraan 1 Hatiin ang isang solong cell
- Pamamaraan 2 Ipamahagi ang mga nilalaman ng isang cell sa isang spreadsheet
Isa sa maraming mga tampok ng Microsoft Excel ay ang kakayahang pagsamahin at hatiin ang mga cell sa isang spreadsheet. Kapag nagtatrabaho sa Excel, maaari mong gamitin ang tool na ito upang hatiin ang data sa dalawa o higit pang mga cell sa loob ng isang tsart o worksheet. Ang mga nilalaman ng mga cell ay dapat na dati nang pinagsama bago sila mahati o maipamahagi. Sundin ang mga hakbang sa artikulong ito upang hatiin ang mga cell sa Excel o upang hatiin ang nilalaman sa maraming mga cell.
yugto
Pamamaraan 1 Hatiin ang isang solong cell
-
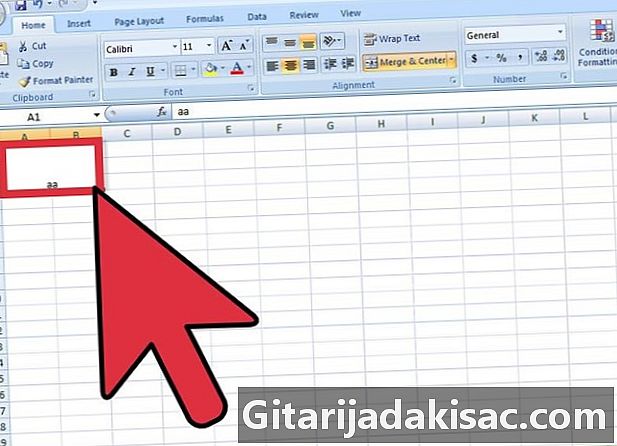
Piliin ang pinagsama cell. -

Hanapin ang pindutan Pagsamahin at Center sa toolbar Pag-format sa tuktok ng iyong file ng Excel.- Ang pindutan ay magpapakita ng isang gilid upang ipakita na napili ito.
-

Mag-click sa pindutan Pagsamahin at Center upang mahati o kanselahin ang pagsasama ng cell.- Ang nilalaman ng pinagsama cell ay hahatiin sa itaas na kaliwang cell ng nagresultang split cell kapag tinanggal mo ang pindutan Pagsamahin at Center.
Pamamaraan 2 Ipamahagi ang mga nilalaman ng isang cell sa isang spreadsheet
-
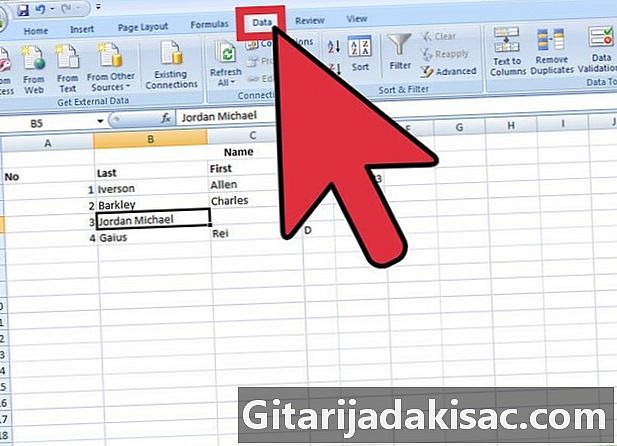
Hanapin ang data sa iyong spreadsheet na nais mong i-undelete. Pumili ng mga cell, isang hanay ng mga cell, o isang haligi.- Kung pumili ka ng isang hanay ng mga cell, hindi ito lalampas sa lapad ng isang haligi. Gayunpaman, maaaring mag-iba ang bilang ng mga hilera ng mga cell na ito.
- Ang lahat ng data sa kanan ng anumang napiling haligi ay maaaring mai-overwrite maliban kung ang puwang na ito ay walang laman.
-
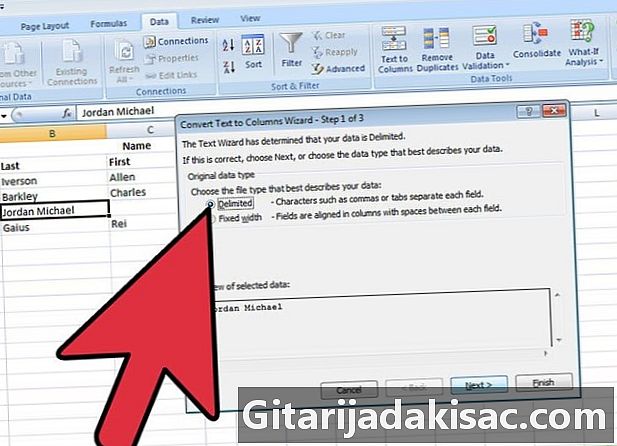
Hanapin ang menu data sa tuktok ng dokumento ng Excel. Sa menu datamag-click sa I-convert ang e sa Hanay upang hatiin ang mga nilalaman ng mga cell sa maraming mga cell. -

Piliin ang cell, hanay ng mga cell, o haligi na nais mong i-convert. -
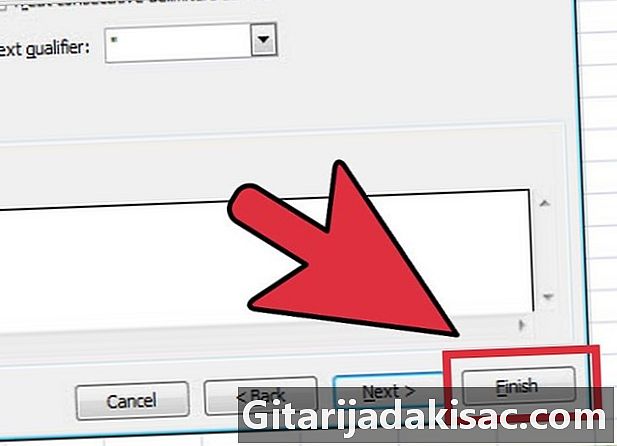
ilunsad Ang Wizard ng Pagbabago. Kapag nagbukas ang isang bagong window, piliin ang orihinal na uri ng data, kung mayroon itong isang nakapirming lapad o tinatanggal.- ang naayos na lapad nagpapahiwatig ng mga patlang sa spreadsheet na nakahanay sa mga haligi. Ang mga puwang ay makikita sa pagitan ng bawat larangan.
- ang pinong uri ng bukid ay nagpapahiwatig ng lahat ng mga character na naghihiwalay sa bawat larangan, tulad ng mga tab o koma.
-

Mag-click sa sumusunod para sa karagdagang mga tagubilin.- Kung pipiliin mong tukuyin ang data bilang isang delimited datatype, magpatuloy sa susunod na hakbang na nagbibigay-daan sa iyo upang tukuyin ang mga limitasyon batay sa mga puwang, koma, semicolons, o mga tab.
- Kung magpasya kang gumamit ng mga nakapirming lapad o break ng haligi, sundin ang mga tagubilin upang lumikha ng isang linya ng break ng haligi, o ilipat o tanggalin ang isang linya ng break ng haligi.
-

Piliin ang format ng data para sa bawat haligi o cell na nais mong hatiin. Sa ikatlong yugto ng Ang Wizard ng Pagbabago, piliin ang format ng data sa mga haligi: pamantayan, e o petsa. Ang format e-convert ang impormasyon sa e, ang format ng petsa ay ma-convert ito sa format ng buwan / araw / taon, at ang pangkalahatang format ay nagpapakakabig ng mga halaga ng petsa hanggang sa mga petsa, mga numerong halaga sa mga numero, at anumang iba pang impormasyon sa e.- Sa format ng petsa, maaari mo ring piliin ang format araw / buwan / taon, taon / buwan / araw, buwan / taon / araw, at iba pa.
- Ang format ng data ay ilalapat kung nagtatrabaho ka sa mga delimited o naayos na mga uri ng data.
-
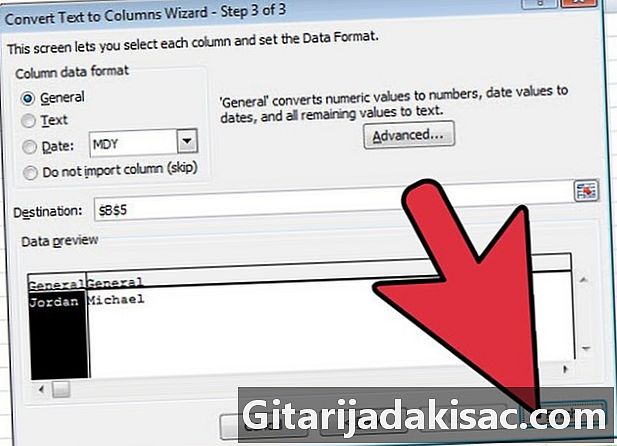
Hatiin ang mga cell at ang data. Mag-click sa tapusin upang makita ang resulta ng iyong trabaho at ulitin ang mga hakbang upang hatiin ang iba pang mga cell sa iyong spreadsheet.