
Nilalaman
- yugto
- Pamamaraan ng Windows 1 (32 Gb o mas maliit na disk)
- Paraan 2 Windows (mga disk na mas malaki kaysa sa 32 Gb)
- Pamamaraan sa Mac 3
- Pamamaraan 4 Ubuntu Linux
Ang FAT32 ay isa sa mga pinaka-katugmang mga system ng file para sa mga disk sa USB. Kapag ang iyong USB drive ay na-format sa FAT32 system, maaari mong basahin at sumulat sa disk mula sa anumang computer o aparato na katugma sa mga USB device. Ang lahat ng mga operating system ay kasama ang mga serbisyo na maaaring mabilis na mai-format ang iyong USB drive kasama ang FAT32 file system.
yugto
Pamamaraan ng Windows 1 (32 Gb o mas maliit na disk)
-
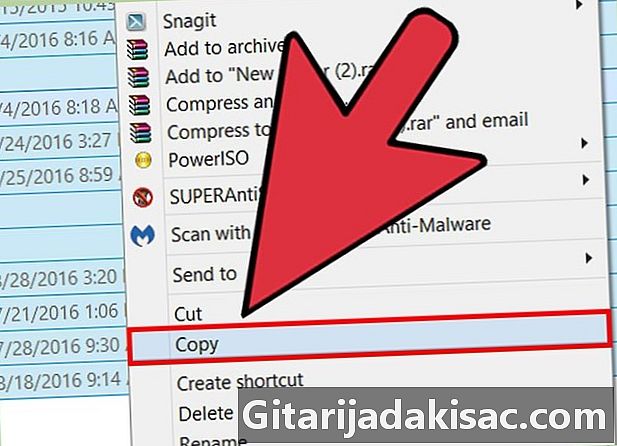
I-save ang lahat sa disk na nais mong panatilihin. Kung ginagamit na ang disk, dapat mong i-back up ang anumang data na nais mong panatilihin. Sa pamamagitan ng pag-format ng disc, tatanggalin mo ang lahat ng data na natagpuan doon. -

Buksan ang bintana Computer / PC na ito. Ipapakita ng window na ito ang lahat ng mga disk na konektado sa iyong computer. Mayroong maraming mga paraan upang buksan ito:- Buksan ang menu simula at piliin computer o i-double click sa icon ng computer sa desktop.
- Mag-click sa icon ng folder na nasa iyong taskbar.
- pindutin ⊞ Manalo+E.
-
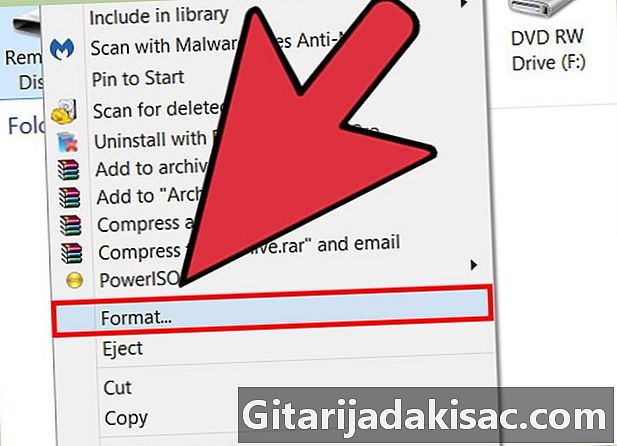
Mag-right click sa iyong USB drive at piliin ang pag-format. Ang bintana pag-format magbubukas.- Kung hindi mo nakikita ang lilitaw ng iyong USB aparato sa listahan, pindutin ang ⊞ Manalo+R at ilunsad ang "diskmgmt.msc" upang buksan ang tool Disk Manager. Kung ang aparato o USB port ay walang pisikal na madepektong paggawa, dapat lumitaw dito ang pangalan nito. Mag-right click dito at pumili pag-format.
-
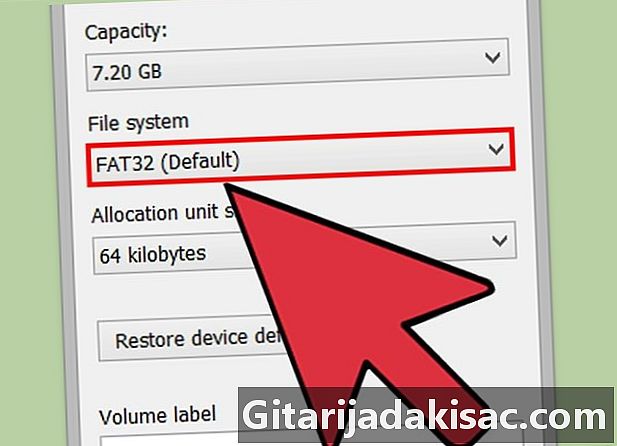
piliin FAT32 sa menu File system. Mayroong maraming mga pagpipilian upang pumili mula sa. Ang FAT32 ay gumagana para sa mga laki ng disk hanggang sa 32 Gb. Kung ang iyong USB drive ay mas malaki kaysa sa 32 Gb o plano mong mag-imbak ng mas malalaking file kaysa sa 4 Gb, isaalang-alang ang pagpili exFAT. Ang format na ito ay katugma sa maraming mga kamakailang aparato, pati na rin ang mga USB device at file ng anumang laki.- Kung ang laki ng iyong aparato ay mas malaki kaysa sa 32 Gb at nais mo pa ring gamitin ang FAT32 file system, tingnan ang susunod na seksyon.
-

Kung ang pagganap ng aparato ay mababa, alisan ng tsek Magsagawa ng isang mabilis na format. Kung napansin mo na ang bilis ng operasyon ng aparatong ito ay sa halip mababa o nakakaranas ka ng mga pagkakamali kapag sinusubukan mong kopyahin ang mga file, magsagawa ng isang buong format upang ang mga problema ay nakita at maayos. Mas mahaba kaysa sa isang karaniwang mabilis na format. -

Bigyan ng pangalan sa disc. Ang bukid Dami ng pangalan papayagan kang magpasok ng isang pangalan para sa disc. Lilitaw ang pangalang ito kapag nakakonekta ang disc sa mga aparato. -

Mag-click sa OK upang simulan ang proseso ng pag-format. Tatanungin ka upang kumpirmahin na nais mong tanggalin ang lahat sa disc. Para sa karamihan ng mga disc, ang pag-format ay tumatagal lamang ng ilang sandali. Ang buong pag-format ay mas matagal. -
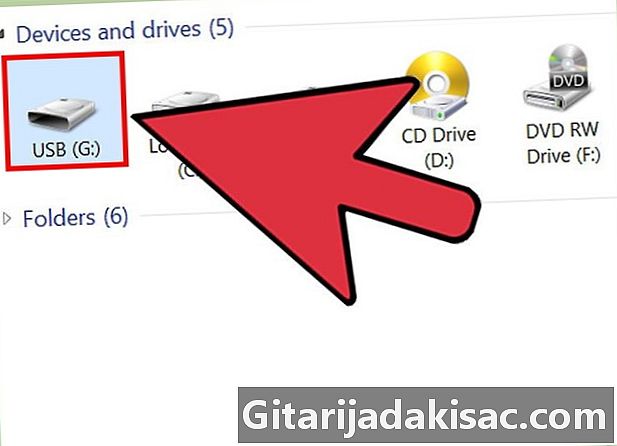
Suriin na ang iyong drive ay gumagana. Pagkatapos ng pag-format, dapat mong makita ang iyong disk na naka-format lamang sa window Computer / PC na ito. Subukan ang pagkopya ng ilang mga file upang mapatunayan na maayos ang lahat.
Paraan 2 Windows (mga disk na mas malaki kaysa sa 32 Gb)
-
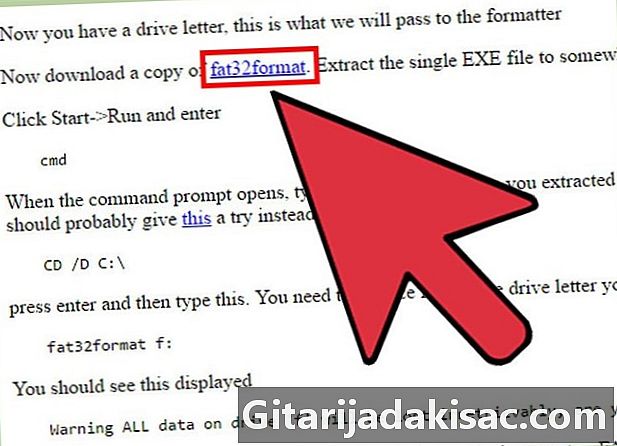
download fat32format. Ito ay isang libreng serbisyo na maaaring mag-format ng anumang disk na mas maliit kaysa sa 2 TB sa format na FAT32. Maaari mong i-download ito mula sa ridgecrop.demon.co.uk/index.htm?guiformat.htm. Mag-click sa screenshot ng web page upang i-download ang programa.- Ang na-download na file ay tinatawag na "guiformat.exe. "
-
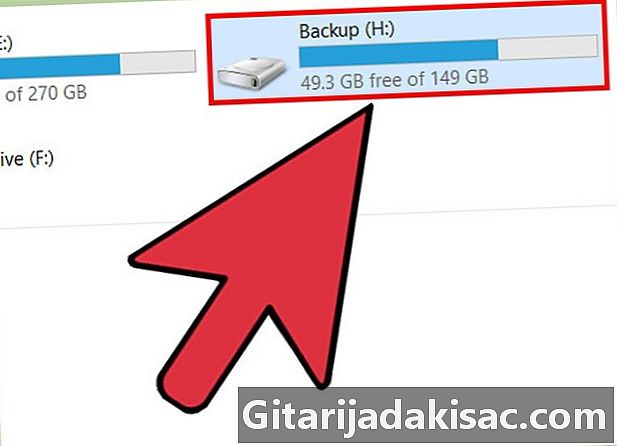
Ipasok ang disc na nais mong i-format. Gamit ang tool na ito, maaari mong i-format ang anumang drive hanggang sa 2 TB.- Mas malaki ang laki ng disk, mas maraming oras na aabutin ang Windows upang makilala at mai-mount ang disk pagkatapos na maipasok. Ang isang 2 TB disk ay maaaring tumagal ng hindi bababa sa 10 segundo upang lumitaw sa Windows.
-
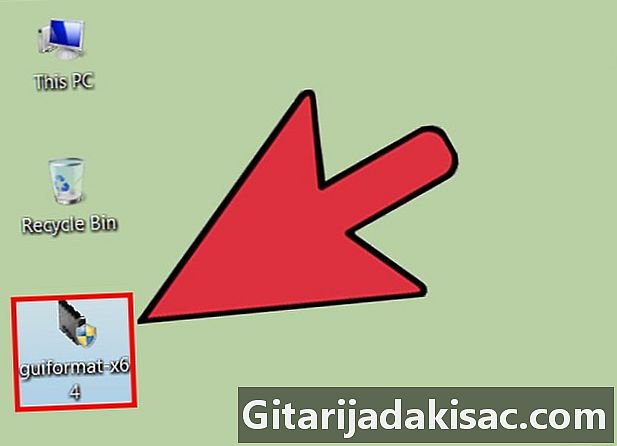
tumakbo guiformat.exe. Hihilingin sa iyo ng Windows ang pag-access ng administrator para sa programa. Hindi ito kailangang mai-install, gagana ito kaagad. -
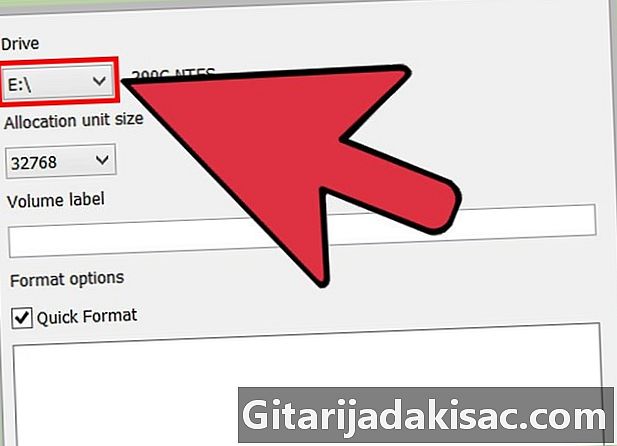
Piliin ang iyong USB disk mula sa menu disc. Makikita mo ang kapasidad at ang kasalukuyang format ng disc. -

Bigyan ang pangalan ng disk. Maaari mong ibigay ito sa pangalang nais mo. Ito ang pangalan na lilitaw kapag ipinasok ito sa isang computer o iba pang aparato. -

Mag-click sa pindutan simula upang simulan ang pag-format ng disc. Ang oras na mag-format ay depende sa laki ng disc. -
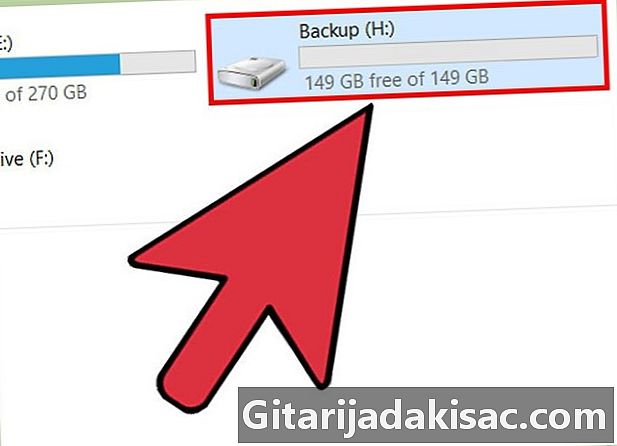
Subukan ang iyong disk na naka-format lamang. Kapag kumpleto ang pag-format, dapat mong mahanap ang iyong disc sa window Computer / PC na ito. Ang disc ay maaaring hindi agad lumitaw, lalo na kung ito ay mas malaki kaysa sa 1 Tb.- Kung ang mga aparato at computer na plano mong gamitin ang iyong disk support exFAT o NTFS, dapat mong gamitin ang isa sa mga format na ito. Makakakuha ka ng mas mabilis na bilis ng paglilipat at hawakan ang mas malaking mga file. Inirerekomenda na gumamit ka ng FAT32 sa mga disk na mas malaki kaysa sa 32 Gb kung sinusuportahan lamang ng iyong mga aparato ang FAT32.
Pamamaraan sa Mac 3
-
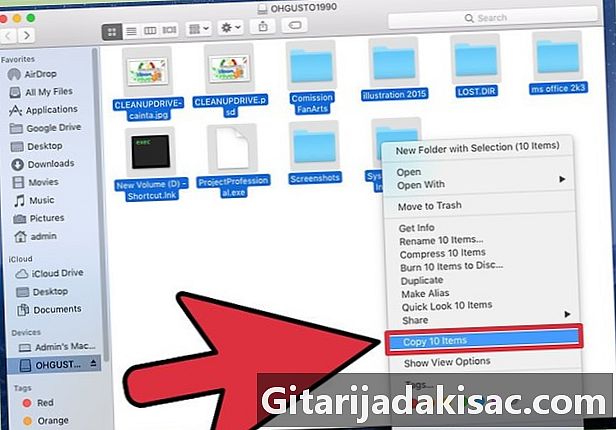
I-back up ang lahat ng mahalagang data sa disk. Tatanggalin ng pag-format ng disc ang lahat ng bagay dito, kaya dapat mong tiyakin na ang lahat ng mahahalagang file ay kinopya sa isa pang ligtas na lokasyon bago ang pag-format. -
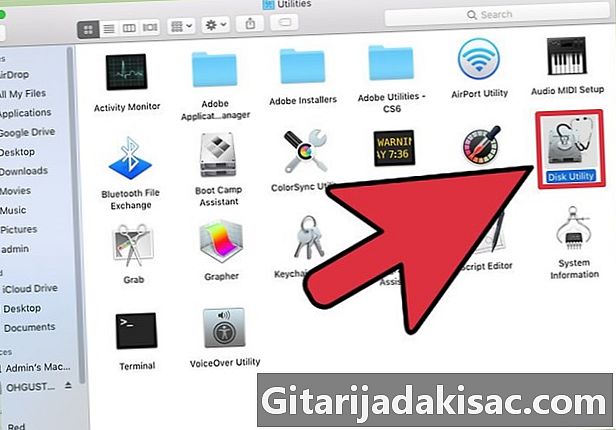
Buksan ang Utility ng Disk sa folder mga serbisyo. Malalaman mo ang file na ito sa iyong file aplikasyon. -
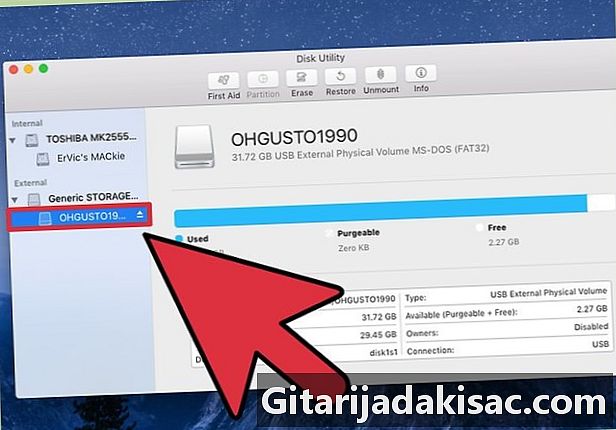
Piliin ang iyong USB aparato mula sa listahan sa kaliwa. Kung hindi, subukan ang ibang USB port. Kung hindi mo maipakita ito sa ibang port o sa ibang computer, maaaring masira ito. -

Mag-click sa tab makatkat. Pinapayagan ka nitong makita ang mga pagpipilian sa pag-format para sa USB device. -

piliin MS-DOS (FAT) sa menu pag-format o Pag-format ng lakas ng tunog. Kahit na nakalista ito bilang FATito talaga ang FAT32 file system. Tandaan na ang format ng FAT32 ay magagamit lamang sa mga disc na mas maliit kaysa sa 32 Gb at para sa mga file na mas maliit kaysa sa 4 Gb. Kung mayroon kang isang mas malaking disk o nais na maglipat ng mas malaking mga file, isaalang-alang ang pagpili ng pinaka-modernong format exFAT. Kung balak mong gamitin ang disk na ito lamang sa mga computer ng MAC, piliin ang Pinalawak ang Mac OS (nakalathala) .- Kung ang laki ng disk ay mas malaki kaysa sa 32 Gb, ngunit talagang kailangan mo ang format ng FAT32, maaari kang lumikha ng maraming mga partisyon sa USB aparato at i-format ang bawat hiwalay na pagkahati bilang isang pagkahati sa FAT32. Mag-click sa tab partisyon, pagkatapos ay mag-click sa pindutan + upang lumikha ng mga bagong partisyon. Itakda ang laki ng bawat pagkahati sa 32 Gb o mas kaunti at piliin ang MS-DOS (FAT) sa menu pag-format.
-

Maglagay ng isang pangalan para sa USB disk. Maglagay ng isang pangalan para sa disk sa patlang pangalan. Lilitaw ang pangalang ito sa tuwing nakakonekta ang disc sa isang computer o iba pang aparato. -
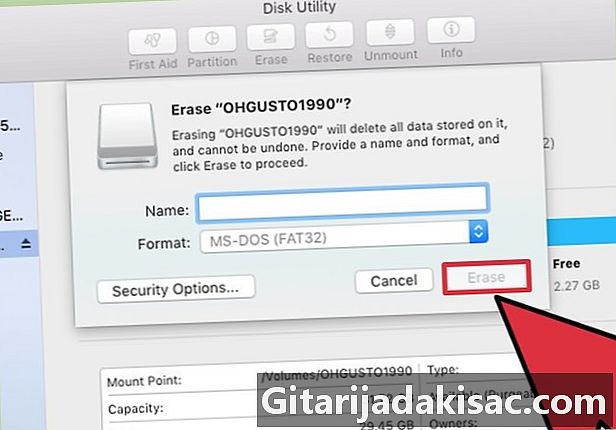
Mag-click sa makatkat upang simulan ang pag-format. Ang lahat ng data sa disk ay tatanggalin at mai-format kasama ang FAT32 file system. -
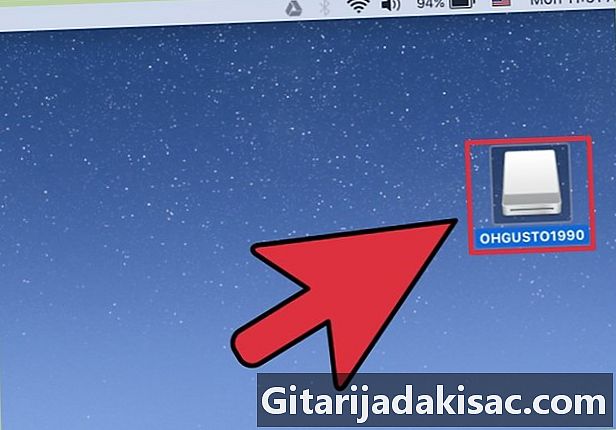
Subukan ang iyong USB disk. Pagkatapos ng pag-format, dapat mong ligtas na magdagdag at magtanggal ng mga file sa USB drive. Malalaman mo ang USB disk sa iyong desktop.
Pamamaraan 4 Ubuntu Linux
-
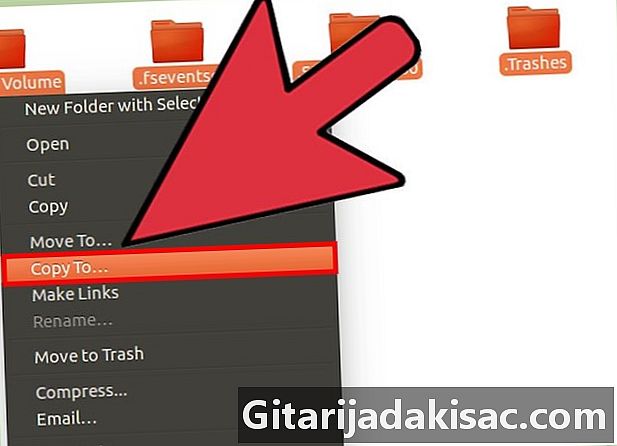
I-back up ang lahat ng data na nais mong panatilihin. Ang pag-format ng disc ay tatanggalin ang lahat ng mga data na natagpuan doon. Kopyahin ang lahat ng nais mong itago sa ibang lokasyon bago mag-format. -
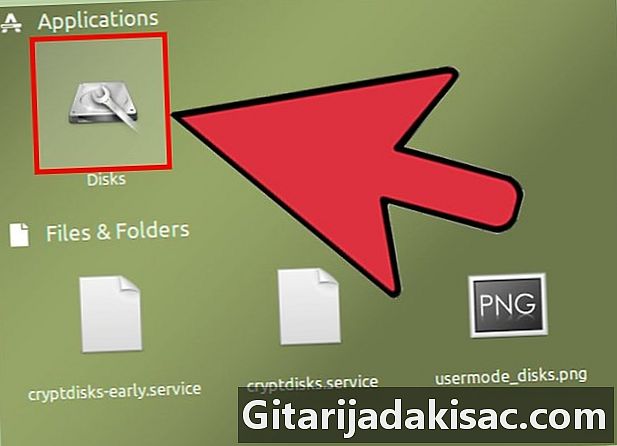
Buksan angGamit ng Disk. Pinapayagan ka ng serbisyong ito na i-format ang mga disk na konektado sa iyong system. Upang buksan ito, ang pinakamadaling paraan ay ang mag-click sa pindutan ng dash o upang pindutin ⌘ at i-type ang "mga disk". angGamit ng Disk dapat lumitaw muna sa listahan ng mga resulta. -

Piliin ang iyong USB aparato. Makikita mo ito sa listahan ng mga disk sa kaliwang bahagi ng window disc. -
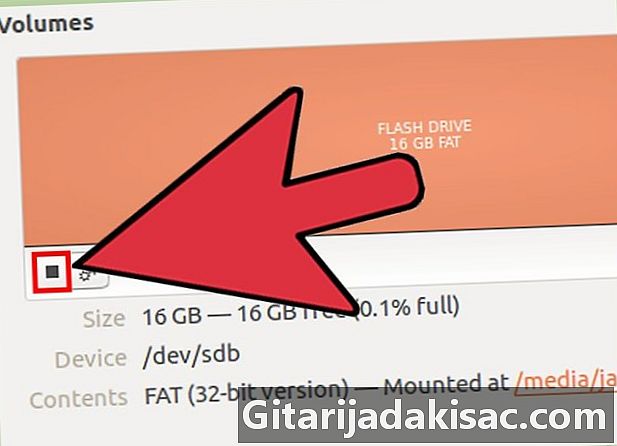
Mag-click sa pindutan Tumigil (■). Ginagawa nitong posible na i-disassemble ang disk, upang maaari itong mai-format. -
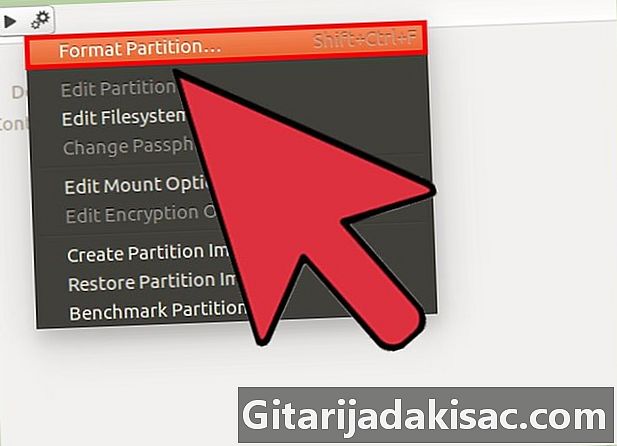
Mag-click sa pindutan ng gear at piliin ang pag-format. Binuksan nito ang isang bagong window. -
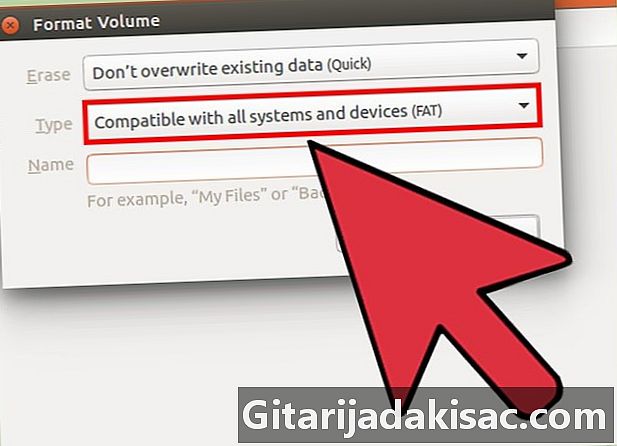
piliin Compatible sa lahat ng mga system at aparato (FAT) sa menu uri. Pinipili nito ang FAT32 file system.- Kung plano mong gamitin ang USB disk lamang sa mga system ng Linux, piliin ang file system ext4.
-
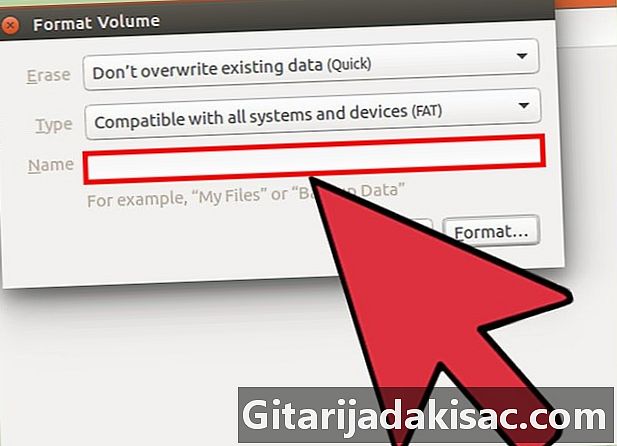
Bigyan ng pangalan sa USB disk. Lilitaw ang pangalang ito kapag ipinasok ang disc sa isang computer o iba pang aparato. -
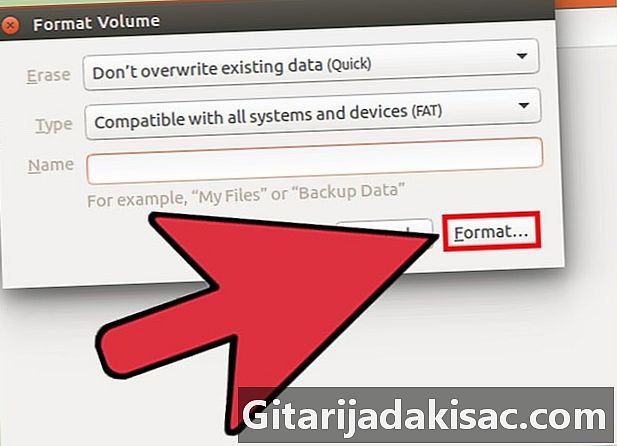
Mag-click sa pindutan pag-format upang simulan ang proseso ng pag-format. Ilang sandali lang. -
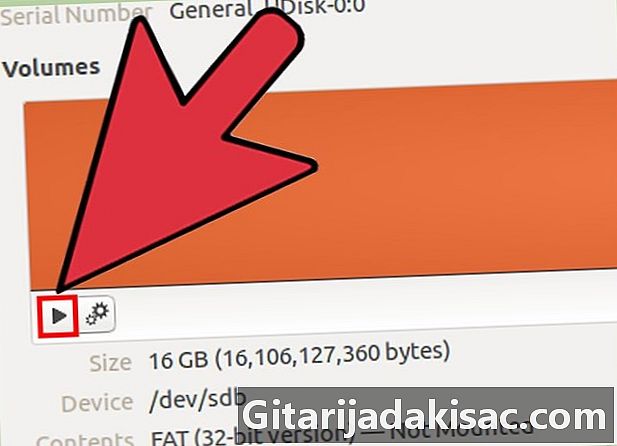
Mag-click sa pindutan Pagbasa (▶). Pinapayagan ka nitong i-mount ang disk na naka-format lamang, upang magamit mo ito.