
Nilalaman
Ang wikiHay ay isang wiki, na nangangahulugang maraming mga artikulo ay isinulat ng maraming may-akda. Upang lumikha ng artikulong ito, ang mga may-akda ng boluntaryo ay lumahok sa pag-edit at pagpapabuti.Kailangan mo ng isang malinis at maayos na pagkakasunud-sunod, upang ilantad ang isang pag-unlad ng iyong trabaho sa darating na taon? Sa Microsoft Word, napakadali para sa iyo na bumuo ng tulad ng isang kalendaryo. Maging pamamaraan, at makakakuha ka ng isang nakatutuwang oras!
yugto
-

Buksan ang Microsoft Word. Sa tuktok na menu, sa ilalim ng tab pagpapasok, sa pangkat guhitmag-click sa SmartArt. -
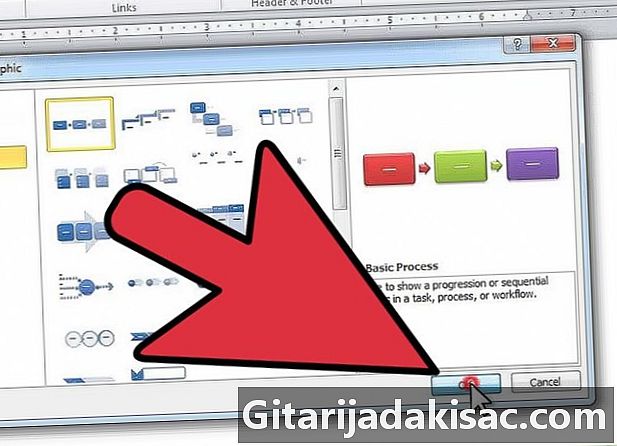
piliin paraan sa kaliwang haligi. Pagkatapos ay piliin ang layout na gusto mo, pagkatapos ay mag-click OK. -
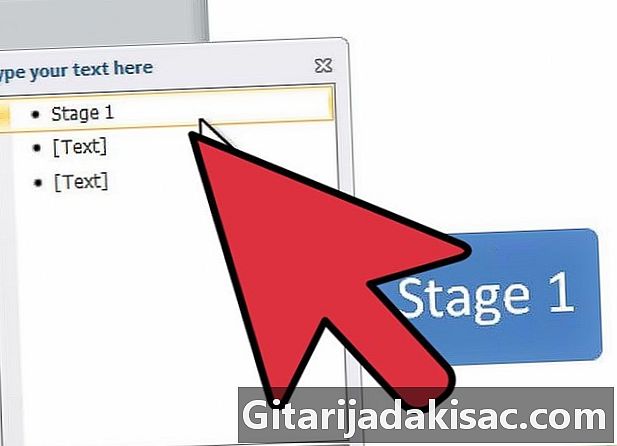
Baguhin ang 1 entry. Sa pane e na ipinapakita, mag-click sa unang entry upang mai-edit ito. -

Magdagdag ng mga hugis. Kung kailangan mong gawin ito, tumingin sa ilalim ng tab paglikha, sa pangkat Lumikha ng isang tsart, pagkatapos ay i-click Magdagdag ng isang hugis. O kaya, mag-click lamang sa umiiral na hugis na matatagpuan malapit sa kung saan nais mong idagdag ang bagong hugis at gagawin mo pagpasok. Upang tanggalin ang isang hugis, mag-click sa hangganan ng hugis at pindutin dEL. -
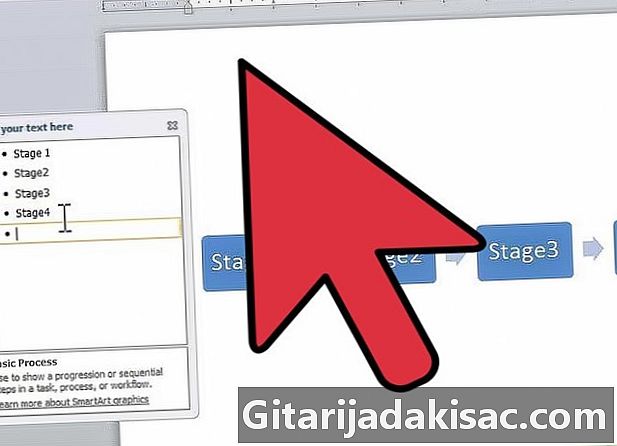
Punan ang lahat ng iba pang mga entry na kailangan mo. Kaya makumpleto mo ang iyong pagkakasunud-sunod. -
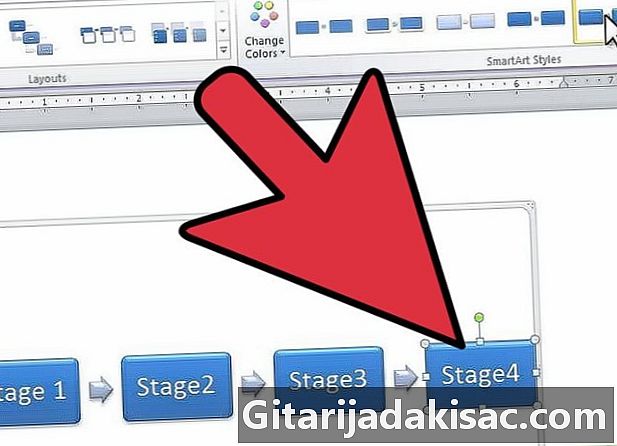
Baguhin ang disenyo ng iyong mga hugis. Upang gawin ito, mag-scroll pababa Mga Estilo ng Hugis sa Mga SmartArt Tool at piliin ang modelo na gusto mo. Maaari kang gumawa ng anumang bagay mula sa simpleng rektanggulo hanggang sa simpleng pag-highlight sa mga hugis ng 3D. -
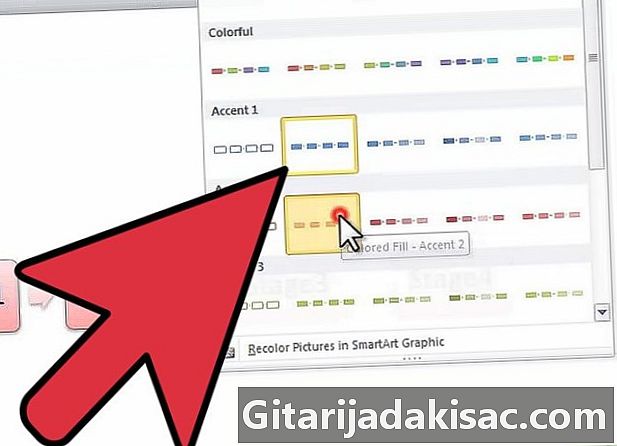
Baguhin ang mga kulay ng iyong mga frame. Mag-click lamang Baguhin ang mga kulay sa Mga SmartArt Tool at piliin ang mga kulay na gusto mo.