
Nilalaman
- yugto
- Paraan 1 Kunin ang buong screen
- Paraan 2 Makuha ang isang bahagi ng screen
- Paraan 3 Makuha ang isang window
- Paraan 4 I-save ang isang capture sa clipboard
- Paraan 5 Makuha gamit ang Preview
Kung gumagamit ng isang nakakatawang imahe o upang pag-usapan ang tungkol sa isang problema sa isang teknikal na katulong, alam kung paano gumawa ng isang screenshot sa kanyang computer ay napaka-praktikal. Sa kabutihang palad, ang pagkuha ng isang screenshot sa Mac OS X ay napaka-simple. Alamin lamang kung paano gamitin ang mga utos na magpapahintulot sa iyo na gawin ito mula sa iyong Mac o MacBook.
yugto
Paraan 1 Kunin ang buong screen
- Pindutin ang utos + paglilipat at 3. Makakarinig ka ng isang maliit na tunog ng kamera. Ito ang pinakasimpleng screenshot: maitatala mo ang buong screen na nakikita mo sa oras na iyon.
-
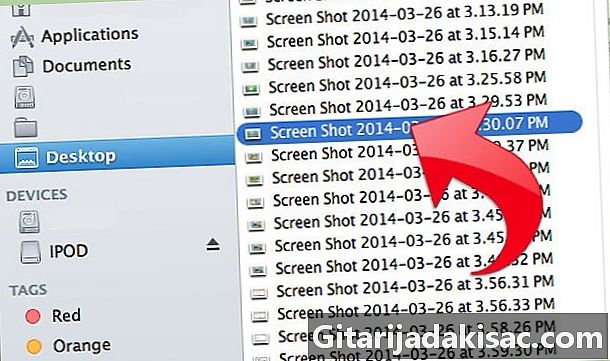
Hanapin ang screenshot. Makikita mo siya sa pinangalanang desk
Pagkuha ng screen , sa anyo ng isang file na mayroong extension .png.
Paraan 2 Makuha ang isang bahagi ng screen
-

Pindutin ang utos + paglilipat at 4. Ang cursor ay magiging isang maliit na target na may mga coordinate ng pixel mula sa ibabang kaliwang sulok. -
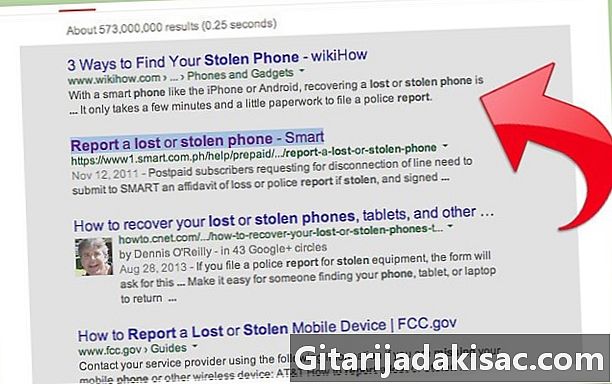
Mag-click at hawakan ang mouse o touchpad. Pumili ng isang rektanggulo sa lugar na nais mong makuha. Maaari mong pindutin ang Esc key upang lumabas sa mode ng capture ng screen nang hindi ginagawa ito. -

Paglabas upang makunan. Doon din, maririnig mo ang isang maliit na tunog ng camera.
Paraan 3 Makuha ang isang window
-

Pindutin ang utos + paglilipat at 4 pagkatapos puwang. Ang cursor ay pagkatapos ay magiging isang maliit na camera. Ang window na lilipad ka sa pamamagitan ng cursor ay lilitaw sa asul. -
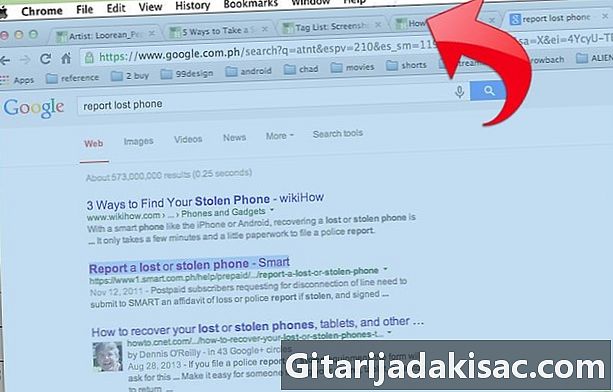
Ilagay ang cursor sa window na nais mong makuha. Upang mahanap ang tamang window, maaari kang maghanap sa iyong mga bukas na application sa pamamagitan ng pagpindot utos + tab o F3 upang makita ang lahat ng mga bukas na application. pindutin Esc sumuko. -
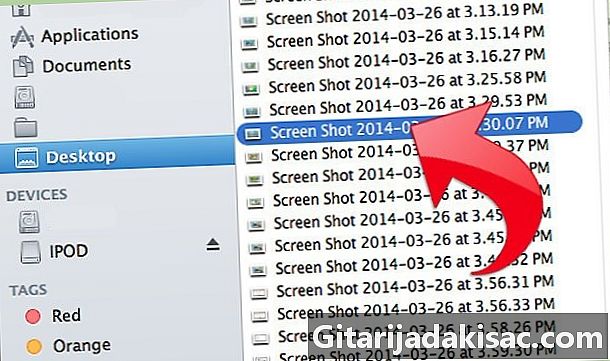
Mag-click sa window na gusto mo. Makikita mo ito sa mesa.
Paraan 4 I-save ang isang capture sa clipboard
-

pindutin kontrol pagkatapos ay isa sa tatlong nakaraang mga kumbinasyon. Nai-save nito ang shot ng screen sa clipboard sa halip na ilagay ito sa desktop. -

Pagkatapos ay i-paste ang mga nilalaman ng clipboard. Idikit ito sa anumang dokumento, o software sa pag-edit ng larawan sa pamamagitan ng pagpindot utos + V o sa pamamagitan ng pag-click ilagay sa menu na "I-edit" ng programa kung saan nais mong ilagay ito.
Paraan 5 Makuha gamit ang Preview
-
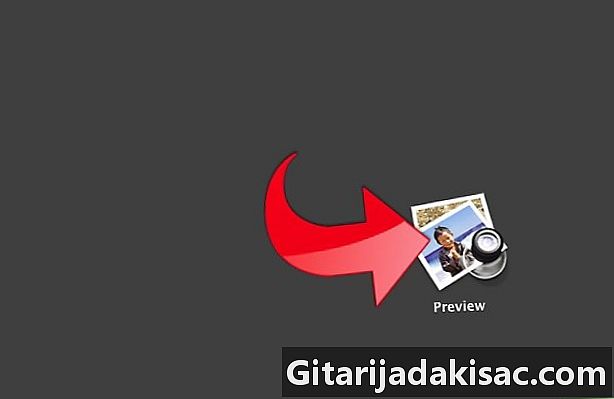
bukas pagsisiyasat. Malalaman mo ito sa folder Mga aplikasyon ng Finder, at dobleng pag-click upang buksan. -
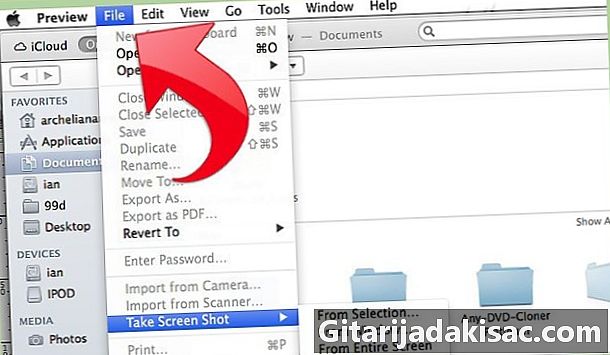
Sa menu ng File, i-click Kumuha ng screenshot. -
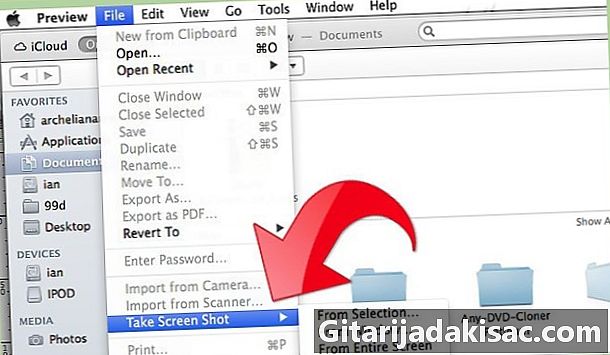
piliin Mula sa pagpili. Maaari rin itongMula sa bintana o Mula sa buong screen.- "Mula sa pagpili" ay iikot ang cursor sa isang maliit na target. Mag-click at hawakan upang piliin ang rektanggulo na nais mong makuha.
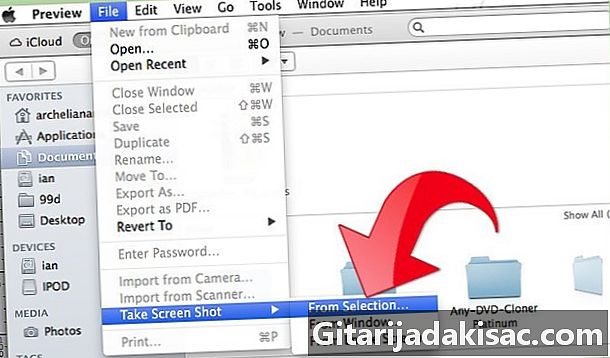
- "Mula sa window" ay ibabaling ang cursor sa isang maliit na camera. Hanapin ang window na nais mong makuha at mag-click.
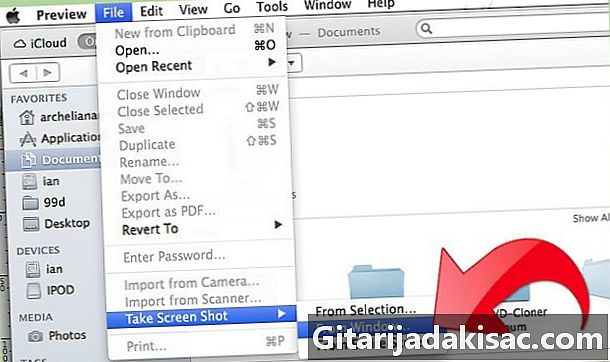
- "Mula sa buong screen" ay magsisimula ng isang countdown. Gawin ang mga kinakailangang pagbabago sa screen upang ito ay ang paraang nais mo ito at maghintay para sa pagtatapos ng countdown.
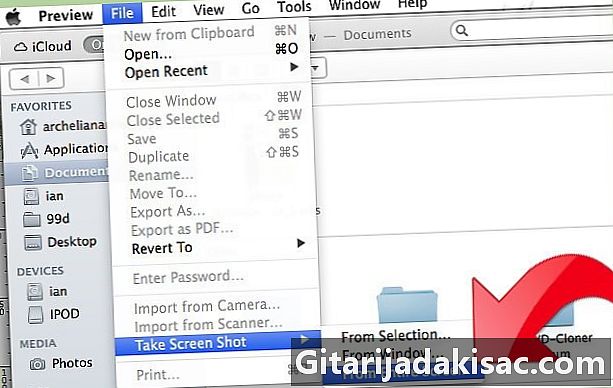
- "Mula sa pagpili" ay iikot ang cursor sa isang maliit na target. Mag-click at hawakan upang piliin ang rektanggulo na nais mong makuha.
-
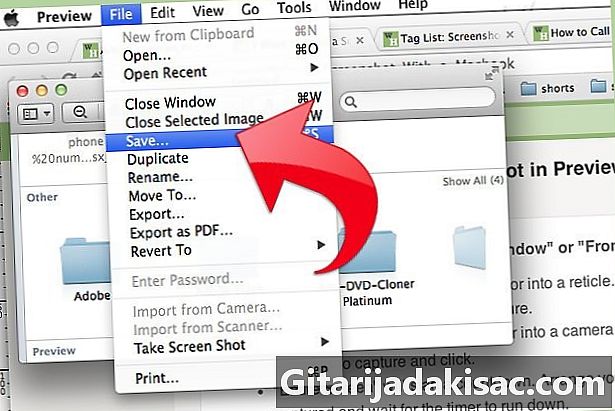
I-save ang iyong imahe. Ang hindi nabanggit na screenshot ay awtomatikong magbubukas sa Preview. Mag-click sa rekord sa menu ng File, magpasok ng isang pangalan, pumili ng lokasyon, isang uri ng file, at mag-click rekord.

- Kung nakuha mo ang buong screen, mag-ingat na ang slider ay hindi saklaw ng anumang mahalaga.
- Kung nakuha mo ang iyong window ng browser, tiyaking hindi mo binuksan ang mga tab na hindi mo nais na makita ng mga tao.
- Ang screenshot ay nai-save sa parehong clipboard na ginagamit upang i-save e kapag kinopya mo at i-paste ito.