
Nilalaman
Ang artikulong ito ay isinulat kasama ang pakikipagtulungan ng aming mga editor at kwalipikadong mananaliksik upang matiyak ang kawastuhan at pagkakumpleto ng nilalaman.Maingat na sinusuri ng koponan ng pamamahala ng nilalaman ng ang gawain ng koponan ng editoryal upang matiyak na ang bawat item ay sumusunod sa aming mataas na pamantayan ng kalidad.
Maaari kang kumuha ng screenshot sa Android upang mai-save o ibahagi ang lilitaw sa iyong screen. Sa anumang telepono ng Android, pindutin lamang ang isang kumbinasyon ng mga pindutan ng hardware habang nasa Samsung Galaxy, magkakaroon ka ng iba't ibang mga pagpipilian sa hardware.
yugto
-
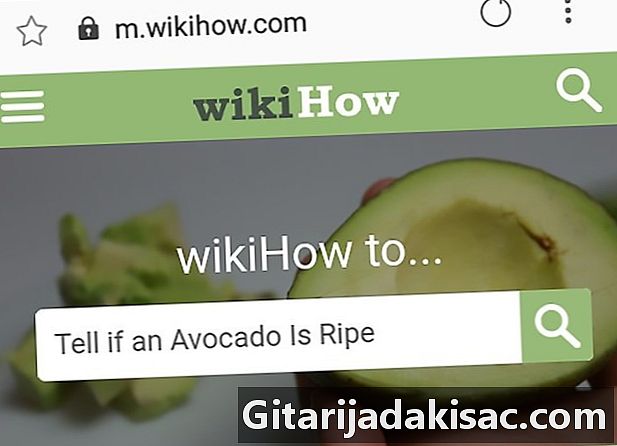
Pumunta sa screen na nais mong makuha. Maghanap para sa nilalaman na nais mong makuha (halimbawa ng isang imahe, isang, isang website, atbp.). -
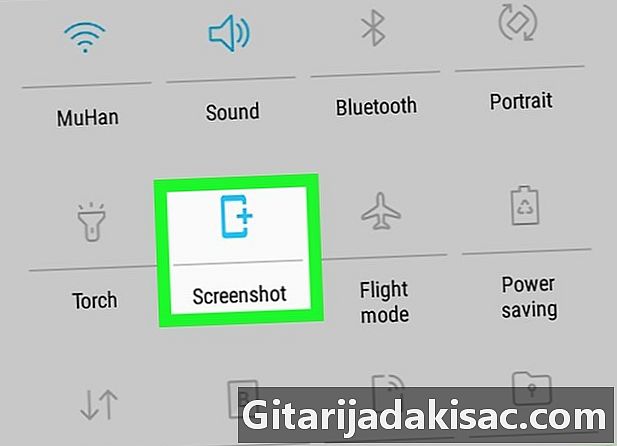
Gamitin ang shortcut sa screenshot. Ang ilang mga telepono sa Android ay may isang shortcut sa screenshot sa menu ng mabilis na mga setting.- Slide 2 daliri pataas at pababa sa screen.
- Tapikin ang icon Screenshot o paghuli sa drop-down menu.
- Maghintay para sa screen na kumikislap upang magpahiwatig ng pagkuha.
-

Long pindutin ang tamang kumbinasyon ng mga key. Sa karamihan ng mga teleponong Android, ang pagpindot at pagpigil sa kapangyarihan at mababang mga pindutan ng dami ay kukuha ng screenshot. Sa Samsung Galaxy bago ang Galaxy S8, kakailanganin mong gamitin ang mga pindutan ng kapangyarihan at tahanan habang nasa S8 at mamaya na mga bersyon kakailanganin mong pindutin ang power at volume button.- Kulay ng kisap kapag nakuhanan.
-
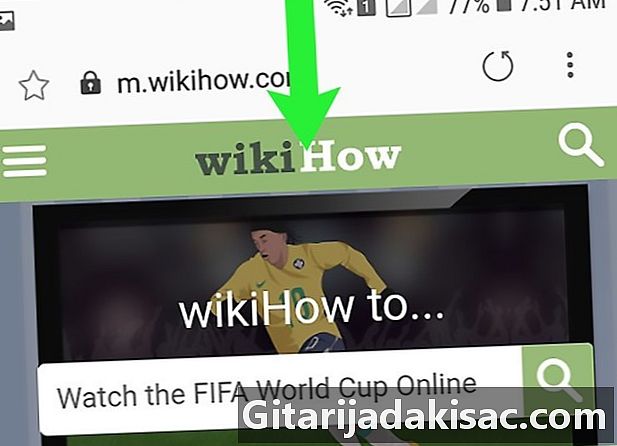
I-slide pababa sa tuktok ng screen. Ito ay tatakbo ang notification bar. -
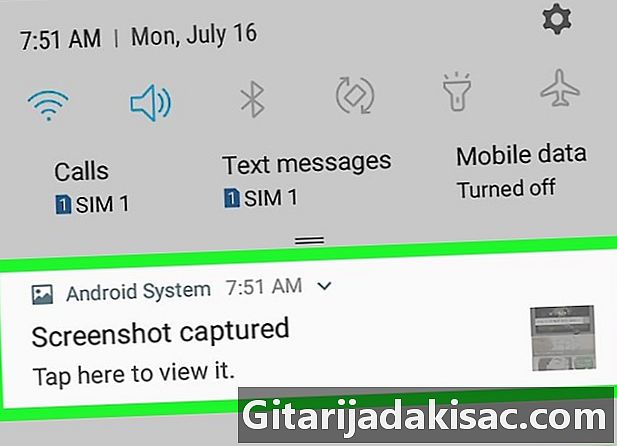
Piliin ang abiso Naitala na screenshot. Bukas ang screenshot.- Ang imahe ay mai-save sa default na application ng larawan (Gallery, Google Photos o Samsung Photos) sa isang album na may pamagat na "Screenshot".
- Kung ang iyong screenshot ay hindi lilitaw sa notification bar, buksan ang Photos app sa iyong Android, pumunta sa album Mga screenshot pagkatapos ay i-tap ang screenshot upang buksan ito.
-
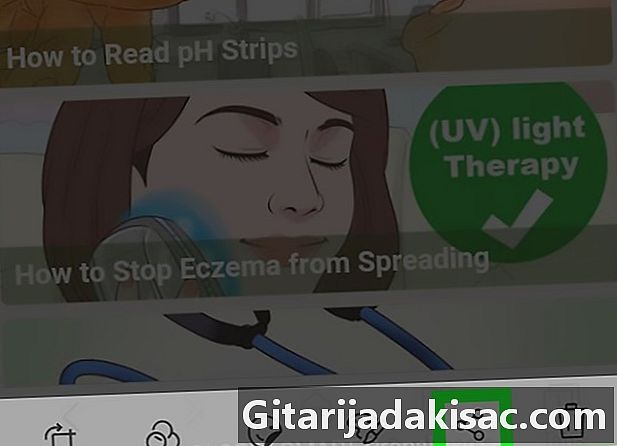
Ibahagi ang iyong screenshot. Kung nais mong ibahagi ang iyong screenshot sa ibang tao gamit ang iyong Android app o mai-publish ito sa isang social network, sundin ang mga hakbang na ito:- i-tap ang icon ng ibahagi

sa ilalim ng screen; - pumili ng isang tool sa pagbabahagi (halimbawa s) ;
- Kung pumili ka ng isang social network account na hindi ka pa nakakonekta, sasabihan ka upang ipasok ang iyong impormasyon sa account bago mo mai-publish ang imahe;
- i-type ang isa upang samahan ang screenshot kung kinakailangan;
- pindutin ang pindutan send o maglathala.
- i-tap ang icon ng ibahagi
- Maaari mo ring gamitin ang Google Assistant upang kumuha ng screenshot na nagsasabing "Ok Google, kumuha ng screenshot" at maiwasan ang pagpindot sa screen nang ilang segundo.
- Kung hindi pinapagana ang Google Assistant, kailangan mo munang i-activate ito sa pamamagitan ng matagal na pagpindot sa pindutan ng bahay, pagpili ng pindutan ng kumpas sa kanang itaas, pagpindot. ⁝ > setting > telepono pagkatapos ay sa pamamagitan ng pag-activate ng puting switch Katulong ng Google.
- Kung ang mga pisikal na pindutan sa iyong Android ay hindi gumagana nang maayos, hindi mo magagawang kumuha ng screenshot nang hindi gumagamit ng Google Assistant o ang drop-down na shortcut.