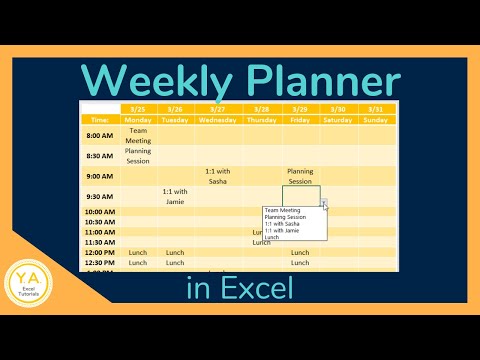
Nilalaman
- yugto
- Pamamaraan 1 Marami sa isang cell
- Paraan 2 Maramihang mga cell
- Pamamaraan 3 I-Multiply ang isang hanay ng mga cell
Alamin kung paano gumawa ng mga pagpaparami sa Excel. Maaari kang magparami ng 2 o higit pang mga numero sa isang Excel cell, ngunit maaari mo ring dumami ang 2 o higit pang mga selula ng Excel.
yugto
Pamamaraan 1 Marami sa isang cell
- Buksan ang Excel. Ito ang berdeng app na may isang puting X dito.
- Kailangan mong mag-click sa Bagong workbook (sa Windows) o sa bago pagkatapos Bagong workbook (sa Mac) upang magpatuloy.
- Kung mayroong isang partikular na workbook na nais mong buksan, i-double click ito upang buksan ito sa Excel.
-
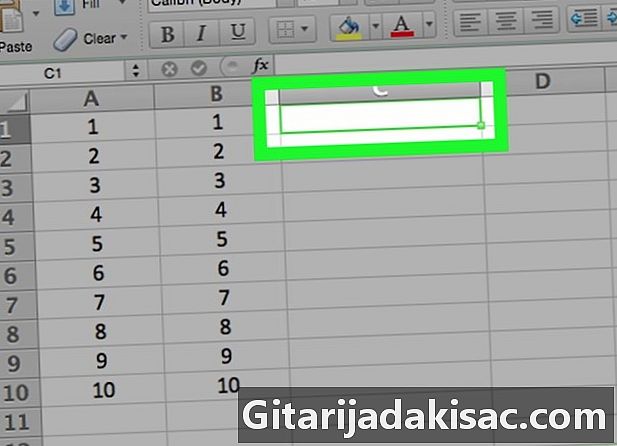
Mag-click sa isang cell. Papayagan ka nitong mag-type sa loob. -
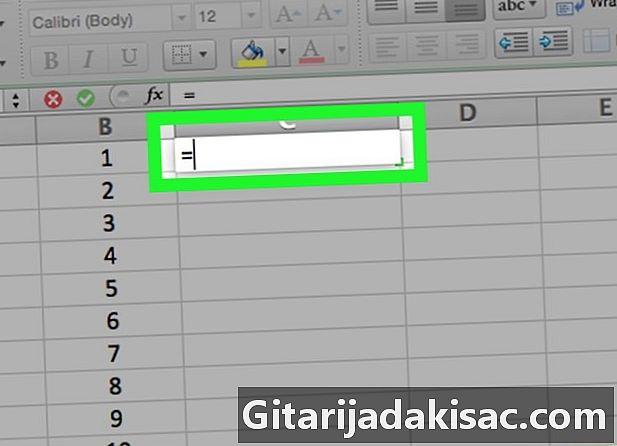
uri = sa cell. Ang lahat ng mga formula sa Excel ay nagsisimula sa pantay na pag-sign. -

Ipasok ang unang numero. Ipasok ito nang direkta pagkatapos ng simbolo na "=" (huwag maglagay ng anumang mga puwang). -

uri * pagkatapos ng unang numero. Ipinapahiwatig ng asterisk na nais mong dumami ang numero bago ang asterisk na may bilang na darating pagkatapos. -

Ipasok ang pangalawang numero. Halimbawa, kung una kang nagpasok ng 6 at nais mong maparami ito ng 6, dapat magmukha ang iyong pormula =6*6.- Maaari mong ulitin ang proseso para sa maraming mga numero hangga't gusto mo hangga't mayroong "*" sa pagitan ng bawat isa sa kanila.
-
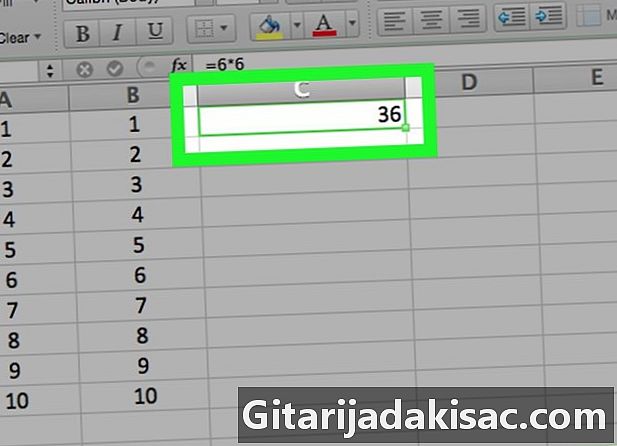
Pindutin pagpasok. Ang pagkalkula ay magaganap at ang resulta ng pormula ay ipapakita sa cell. Mag-click sa cell upang ipakita ang formula sa address bar.
Paraan 2 Maramihang mga cell
-
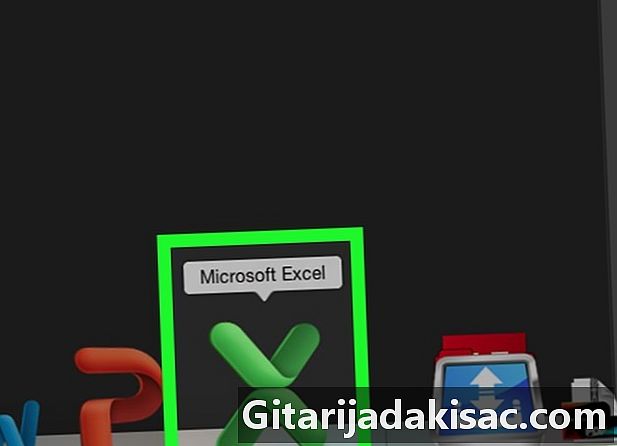
Magbukas ng isang workbook sa Excel. Mag-double click sa isang dokumento ng Excel upang buksan ito. -
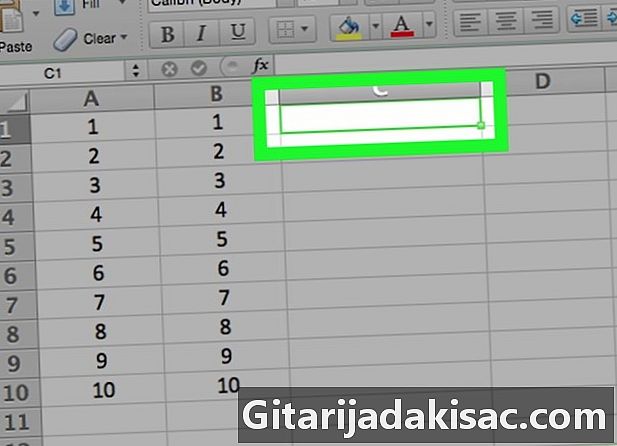
Mag-click sa isang cell upang piliin ito. Magagawa mong mag-type sa loob. -
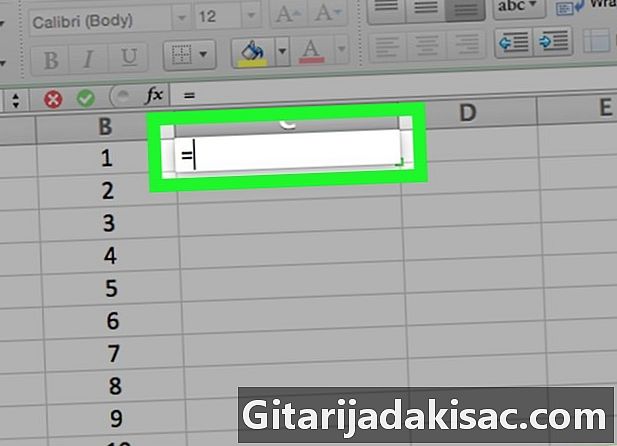
uri = sa cell. Ang mga formula sa Excel lahat ay nagsisimula sa pag-sign "=". -
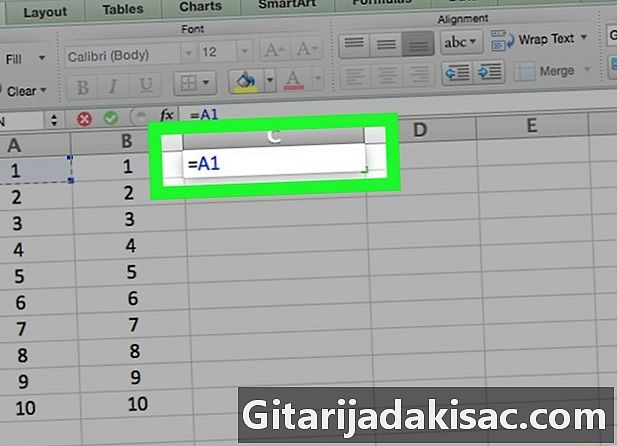
I-type ang pangalan ng isang cell. Hindi dapat magkaroon ng puwang sa pagitan ng pangalan ng cell at ang sign na "=".- Halimbawa, i-type ang "A1" sa cell upang magamit ang halagang tinukoy sa A1 bilang unang numero sa iyong formula.
-

uri * pagkatapos ng pangalan ng unang cell. Sinasabi nito sa Excel na nais mong dagdagan ang halaga bago ang asterisk ng sumusunod. -

I-type ang pangalan ng isa pang cell. Ang halaga ng pangalawang cell ay ang pangalawang variable ng iyong formula.- Halimbawa, i-type ang "D5" sa cell upang makuha ang formula:
= A1 * D5. - Maaari kang magdagdag ng higit sa 2 mga pangalan ng cell sa pormula na ito, ngunit kakailanganin mong mag-type * sa pagitan ng bawat pangalan ng cell.
- Halimbawa, i-type ang "D5" sa cell upang makuha ang formula:
-

Pindutin pagpasok. Gagampanan ng Excel ang pagkalkula at ipakita ang resulta sa cell.- I-click ang cell kung saan ang resulta ay upang ipakita ang formula sa Excel address bar.
Pamamaraan 3 I-Multiply ang isang hanay ng mga cell
-

Magbukas ng isang workbook sa Excel. Mag-double click sa isang dokumento ng Excel upang buksan ito. -
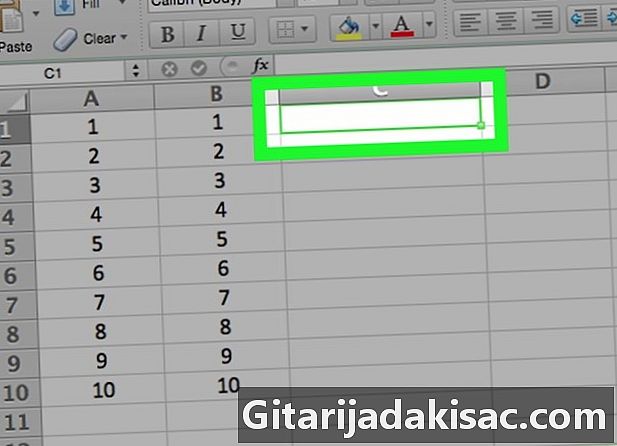
Pumili ng isang cell. Mag-click dito upang ma-type ito. -

uri = PRODUCT ( sa iyong cell. Ang utos na ito ay nagpapahiwatig na nais mong dumami ang mga elemento sa pagitan nila. -

I-type ang pangalan ng unang cell. Ito ay dapat na ang unang cell sa tuktok ng saklaw ng data.- Halimbawa, maaari kang mag-type ng "A1".
-

uri :. Ang dalawang tuldok (:) sabihin sa Excel na nais mong palakihin ang lahat mula sa unang cell hanggang sa huling cell na iyong pinapasok. -

I-type ang pangalan ng isa pang cell. Ang cell na ito ay dapat na nasa parehong haligi o hilera bilang una kung nais mong dumami ang lahat ng mga cell mula una hanggang sa susunod na hilera.- Sa halimbawa, i-type ang A5 upang maparami ang mga nilalaman ng mga cell A1, A2, A3, A4, at A5.
-

uri ) pagkatapos ay pindutin ang pagpasok. Ang huling panaklong ito ay nagsasara sa pormula at ang Enter key ay nagsisimula sa utos. Ang mga cell ay paparami nang magkasama at ang resulta ay ipapakita sa cell na iyong napili.- Kung binago mo ang mga nilalaman ng isang cell sa saklaw ng pagpaparami, magbabago rin ang resulta.

- Kung gagamitin mo ang pormula ng PRODUCT upang makalkula ang produkto ng isang hanay ng mga cell, maaari kang pumili ng higit sa isang haligi o hilera. Halimbawa, kung nai-type mo ang "= PRODUKSYON (A1: D8)", ang lahat ng mga halaga ng cell sa parihaba na tinukoy ng saklaw (A1-A8, B1-B8, C1-C8, D1-D8) ay dadami sa pagitan nila.