
Nilalaman
- yugto
- Paraan 1 Internet Explorer
- Pamamaraan 2 Google Chrome
- Paraan 3 Mozilla Firefox
- Paraan 4 na Safari
Maraming mga programa ang sumusubok na mag-install ng isang toolbar sa iyong web browser, kung minsan kahit wala ang iyong kaalaman. Maaari itong maging napakahirap upang alisin ang isang toolbar, lalo na kung mayroon kang maraming. Sundin ang patnubay na ito upang malaman kung paano alisin ang Internet Explorer, Chrome, Firefox, at toolbar ng Safari.
yugto
Paraan 1 Internet Explorer
-

Huwag paganahin ang toolbar sa Internet Explorer. Mag-click sa cogwheel icon sa kanang tuktok na sulok ng window. I-click ang Pamahalaan ang mga add-on. Sa menu ng Mga Add-On na Mga Uri, i-click ang Mga Toolbar at Extension. Sa pangunahing bahagi ng window na ito, piliin ang mga toolbar na nais mong huwag paganahin. I-click ang button na Huwag paganahin sa kanang kanang sulok. -

Tanggalin ang toolbar. Buksan ang Control Panel, alinman sa pamamagitan ng Start menu o sa pamamagitan ng pagpindot sa Windows at X key nang sabay-sabay (Windows 8 lamang). Kabilang sa mga programa, piliin ang I-uninstall ang isang programa. Sa Windows XP, ito ay Idagdag / Alisin ang Mga Programa.- Hanapin ang toolbar sa listahan ng mga programa. Piliin ito at i-click ang pindutan ng Pagbago / Alisin.
-

Ibalik ang default na setting ng Internet Explorer. Ang hakbang na ito ay magiging kapaki-pakinabang kung hindi mo maalis ang toolbar mula sa Windows Control Panel. Buksan ang Internet Explorer at mag-click sa icon sa anyo ng isang wheel wheel. Piliin ang Opsyon sa Internet mula sa drop-down menu.- I-click ang tab na Advanced at piliin ang I-reset.
- Lilitaw ang isang window ng kumpirmasyon na humihiling kung nais mo bang i-reset ang mga setting ng Internet Explorer. I-click ang I-reset.
- I-restart ang Internet Explorer.
Pamamaraan 2 Google Chrome
-
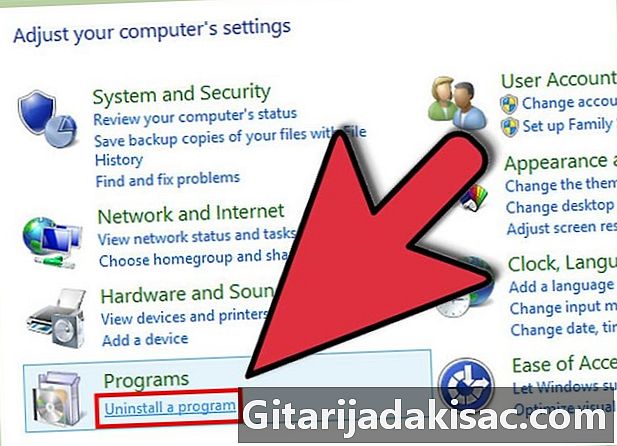
Subukang i-uninstall ang toolbar sa pamamagitan ng Control Panel. Sa Windows Control Panel, piliin ang pagpipilian sa Mga Programa at Tampok.- Maaari mong ma-access ang Control Panel sa pamamagitan ng paggamit ng pagpipilian sa Paghahanap ng Windows. Ipasok lamang ang "Control Panel" sa larangan ng paghahanap at piliin ito mula sa listahan ng mga resulta.
- Mag-scroll pababa sa listahan ng mga naka-install na programa hanggang sa maabot mo ang toolbar na nais mong i-uninstall. Piliin ang programa at i-click ang I-uninstall.
-

I-click ang I-customize at kontrolin ang Google Chrome. Kung hindi mo mai-uninstall ang toolbar sa pamamagitan ng Control Panel, kakailanganin mong alisin ito sa Chrome mismo. Maaari mong ma-access ang pagpipiliang ito sa pamamagitan ng pag-click sa pindutan na may tatlong pahalang na linya sa kanang itaas na sulok ng window ng Chrome.- Piliin ang Mga Setting mula sa menu na lilitaw at pagkatapos ay i-click ang Mga Extension sa kaliwang menu ng window ng Mga Setting.
-

Alisin ang toolbar ng Chrome. Mag-scroll pababa hanggang sa matagpuan mo ang toolbar na nais mong tanggalin. Mag-click sa icon ng basurahan sa kaliwa ng pangalan ng programa. Tatanungin ka ng Chrome kung sigurado kang nais mong tanggalin ito. Mag-click sa Tanggalin.- Hindi kinakailangang i-restart ang Chrome matapos alisin ang toolbar mula sa menu ng Mga Extension. Dapat mong makita ang mga resulta kaagad.
Paraan 3 Mozilla Firefox
-

Tanggalin ang toolbar. Buksan ang Control Panel, alinman sa pamamagitan ng Start menu o sa pamamagitan ng pagpindot sa Windows at X key nang sabay-sabay (Windows 8 lamang). Kabilang sa mga programa, piliin ang I-uninstall ang isang programa. Sa Windows XP, ito ay Idagdag / Alisin ang Mga Programa.- Hanapin ang toolbar sa listahan ng mga programa. Piliin ito at i-click ang pindutan ng Pagbago / Alisin.
-
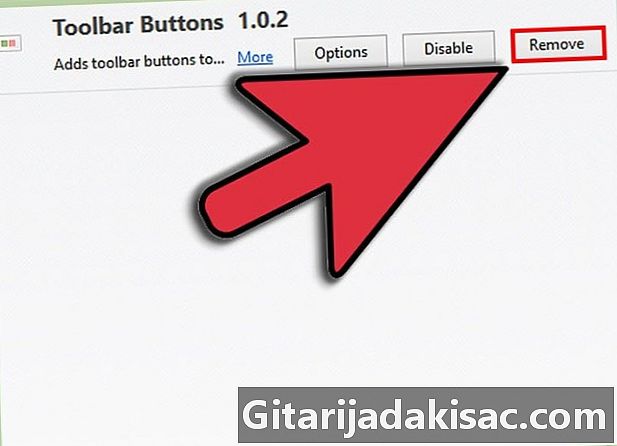
Alisin ang toolbar mula sa Add-ons Manager ng Firefox. Kung hindi mo pa pinamamahalaang alisin ang toolbar mula sa Windows Control Panel, kakailanganin mong huwag paganahin ito sa Firefox mismo. Buksan ang browser ng Firefox at i-click ang pindutan ng Firefox. Piliin ang Mga Add-on mula sa menu.- Mag-click sa Mga Extension. Piliin ang toolbar na nais mong tanggalin, at pagkatapos ay i-click ang Delete button.
- I-restart ang Mozilla Firefox upang ang lahat ng mga pagbabago ay isinasaalang-alang.
Paraan 4 na Safari
-

Alisin ang toolbar mula sa tagapamahala ng Extension ng Safari. Mag-click sa Safari at pagkatapos sa Mga Kagustuhan. Mag-click sa tab na Mga Extension.- Piliin ang toolbar na nais mong alisin at i-click ang I-uninstall.
- I-restart ang Safari para magkakabisa ang mga pagbabago.
-

I-uninstall ang toolbar mula sa system. Magbukas ng window ng Finder at pumunta sa folder ng Application. Mag-scroll pababa hanggang makita mo ang Toolbar. Buksan ang folder ng Toolbar.- Piliin ang toolbar na nais mong alisin at i-click ang Alisin. Ang programa ng toolbar ay mai-clear mula sa iyong system.
-
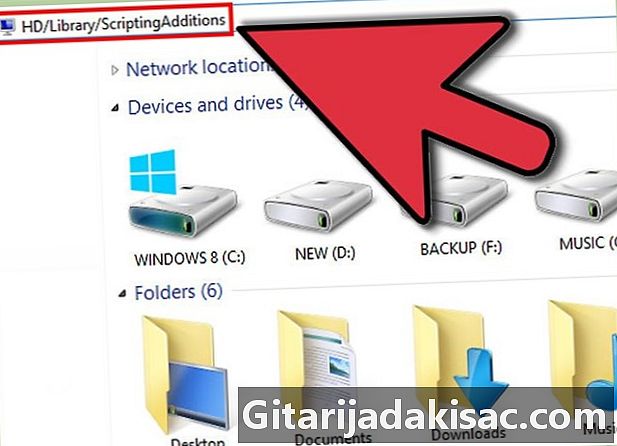
Tanggalin ang natitirang mga file. Kung tinanggal mo ang toolbar, ngunit lumilitaw pa rin kapag sinimulan mo ang browser, suriin na wala nang mga file pagkatapos i-uninstall ang programa. Suriin kung mayroong anumang mga file na naiwan sa mga sumusunod na lokasyon at tanggalin ang lahat ng mga file na may parehong pangalan bilang toolbar na nais mong alisin:- / Library / LaunchAgents /
- / Library / LaunchDaemons /
- / Library / StartupItems /
- / Library / InputManagers /
- HD / Library / Plug-Internet /
- Mga Paraan ng HD / Library / Input /
- HD / Library / InputManagers /
- HD / Library / ScriptingAdditions