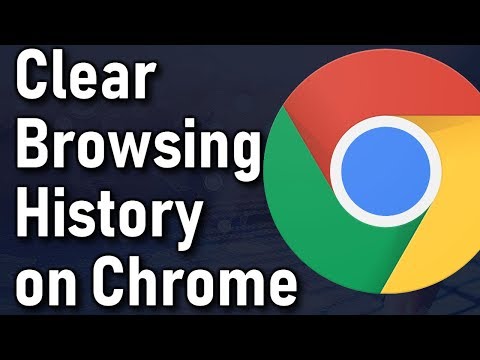
Nilalaman
- yugto
- Paraan 1 I-clear ang Kasaysayan ng Chrome sa isang Computer sa desktop
- Pamamaraan 2 I-clear ang Kasaysayan ng Mobile Chrome
- Paraan 3 I-clear ang Kasaysayan ng Firefox sa isang Computer Desktop
- Paraan 4 I-clear ang Kasaysayan ng Mobile Firefox
- Pamamaraan 5 I-clear ang Kasaysayan sa Microsoft Edge
- Pamamaraan 6 I-clear ang Kasaysayan sa Internet Explorer
- Pamamaraan 7 I-clear ang Kasaysayan ng Safari sa isang Computer Desktop
- Paraan 8 Malinaw na Kasaysayan ng Mobile Safari
Kung hindi mo nais na subaybayan ng iyong browser ang mga site na binisita mo, maaari mong tanggalin ang iyong kasaysayan ng pag-browse sa isang mobile device o sa isang desktop computer. Posible ito sa Google Chrome, Firefox, Microsoft Edge, Internet Explorer at Safari.
yugto
Paraan 1 I-clear ang Kasaysayan ng Chrome sa isang Computer sa desktop
- Buksan ang Google Chrome. Mag-click sa icon na pula, berde, dilaw at asul na globo.
-
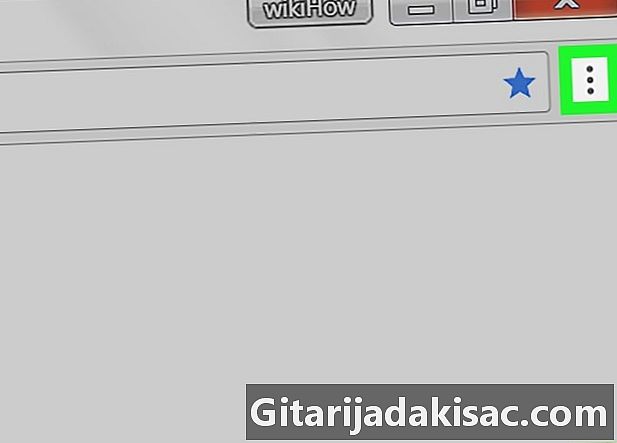
Mag-click sa ⋮. Ang icon na ito ay matatagpuan sa kanang tuktok ng pahina at magbubukas ng isang drop-down na menu. -
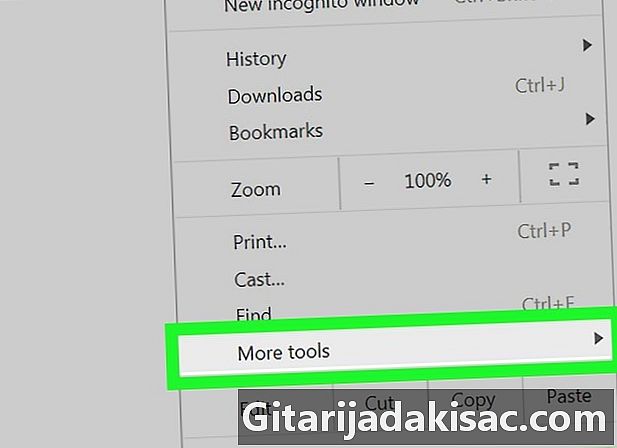
piliin Marami pang mga tool. Ang pagpipiliang ito ay nasa ilalim ng drop-down menu at magbubukas ng isang menu ng konuel. -
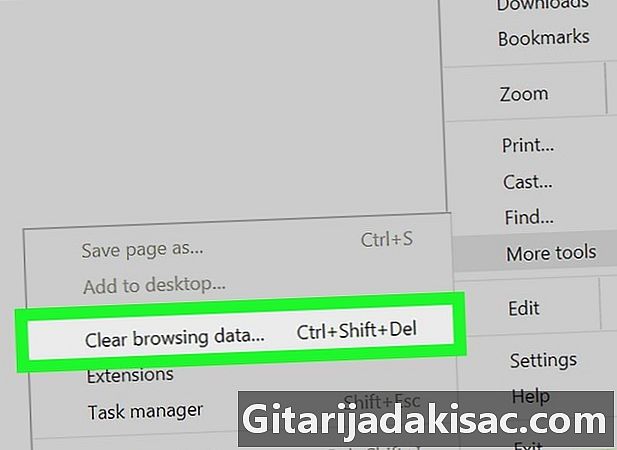
Mag-click sa I-clear ang data ng pag-browse. Malalaman mo ang pagpipiliang ito sa menu na binuksan na lang. Mag-click dito upang buksan ang pahina I-clear ang data ng pag-browse. -
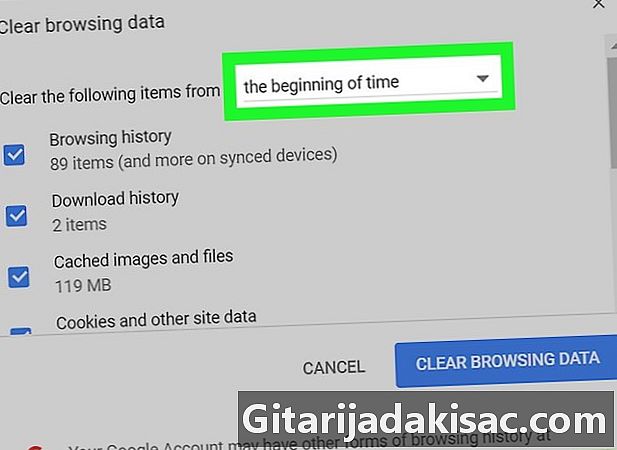
Pumili ng agwat ng oras. Sa drop-down menu sa kanan ng I-clear ang mga item sa pakikipag-date, pumili ng isa sa mga sumusunod na pagpipilian:- mas mababa sa isang oras
- huling 24 na oras
- mula noong nakaraang linggo
- huling 4 na linggo
- mula sa simula
-
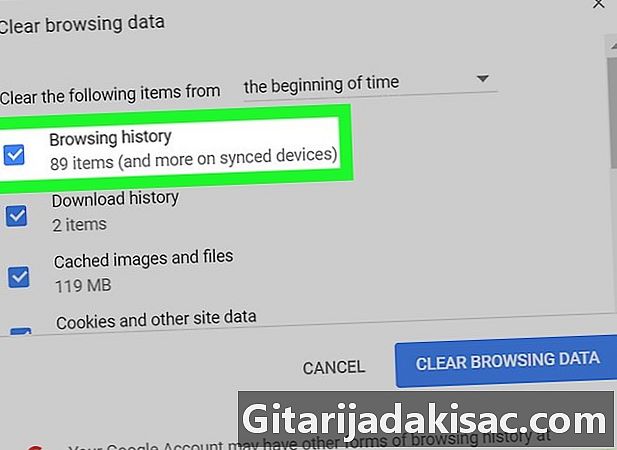
Siguraduhin na ang kahon Kasaysayan ng pagba-browse suriin
. Kung hindi pa ito nasuri, i-click ito upang matiyak na tinanggal ang iyong kasaysayan sa pag-browse. -
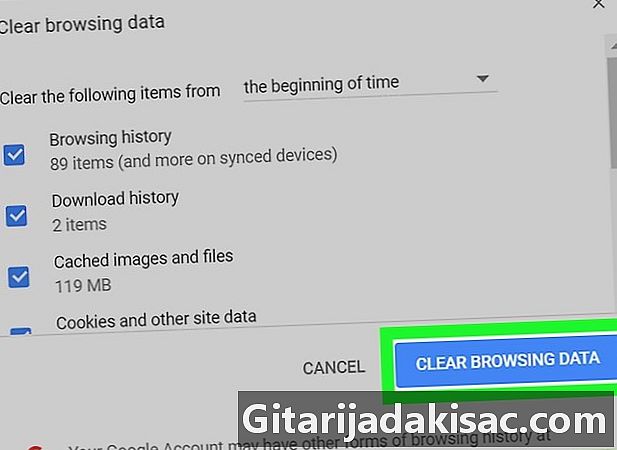
Mag-click sa I-clear ang data ng pag-browse. Ang pagpipiliang ito ay matatagpuan sa ibabang kanan ng window at pinapayagan kang tanggalin ang kasaysayan ng Chrome sa iyong desktop.
Pamamaraan 2 I-clear ang Kasaysayan ng Mobile Chrome
-

Buksan ang Google Chrome. Tapikin ang icon ng Google Chrome na mukhang pula, berde, dilaw, at asul na globo. -

Pindutin ⋮. Ang pindutan na ito ay nasa kanang tuktok ng screen at magbubukas ng isang drop-down na menu. -
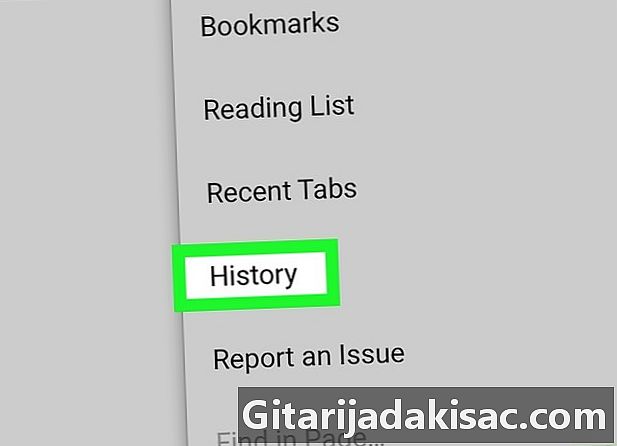
piliin makasaysayan. Ang pagpipiliang ito ay nasa drop-down menu. -
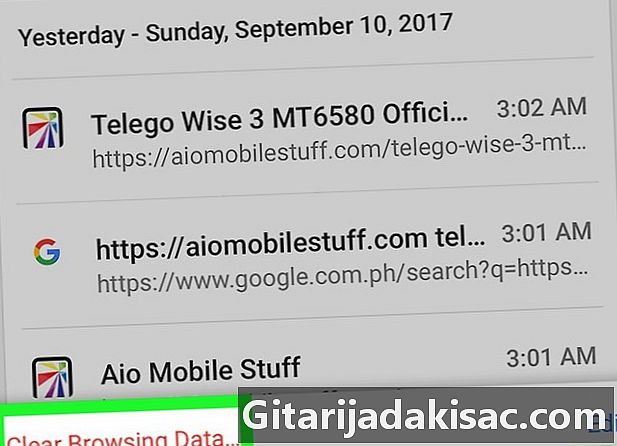
Pindutin I-clear ang data ng pag-browse. Malalaman mo ang pagpipiliang ito sa ibabang kaliwa ng screen. -
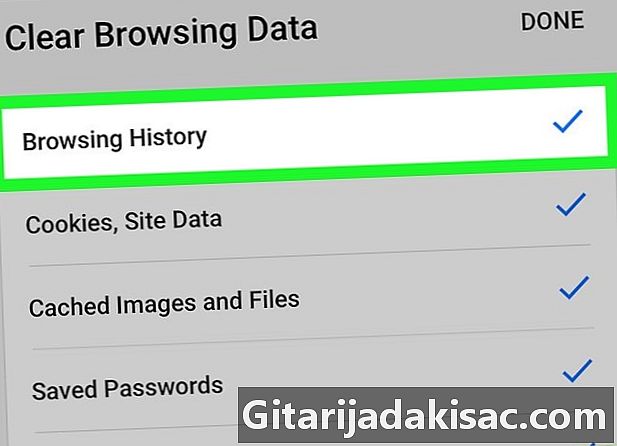
Suriin Kasaysayan ng pagba-browse. Pinapayagan ka ng pagpipiliang ito na tanggalin ang iyong kasaysayan ng pag-browse. -
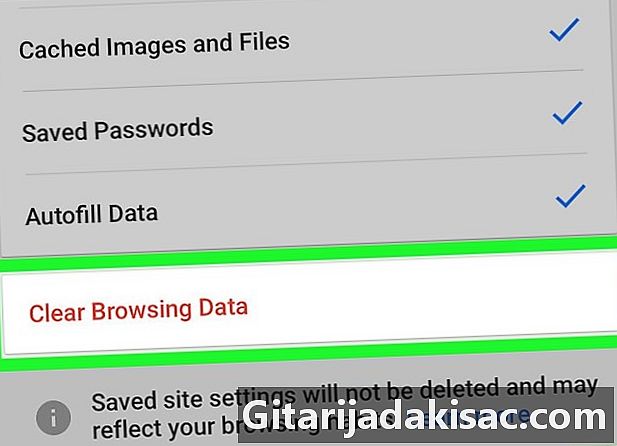
Pindutin I-clear ang data. Ang pagpipiliang ito ay nasa ilalim ng screen. -
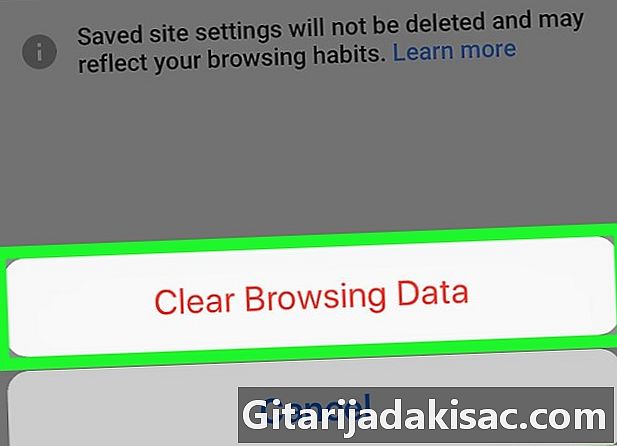
piliin makatkat sa command prompt. Tatanggalin ang kasaysayan ng Chrome mula sa iyong mobile device.
Paraan 3 I-clear ang Kasaysayan ng Firefox sa isang Computer Desktop
-
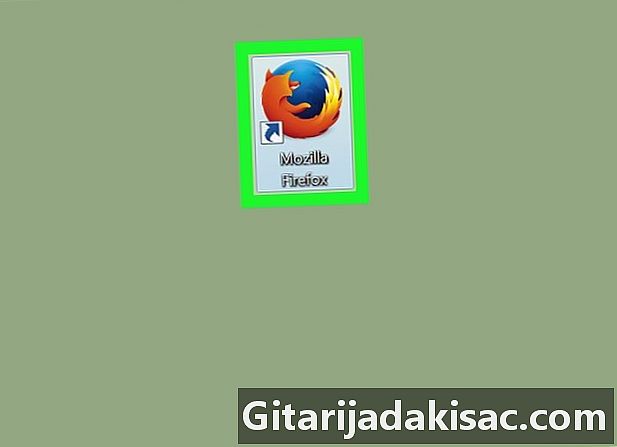
Buksan ang Firefox. Mag-click sa asul na icon ng globo na nakabalot ng isang orange na fox. -
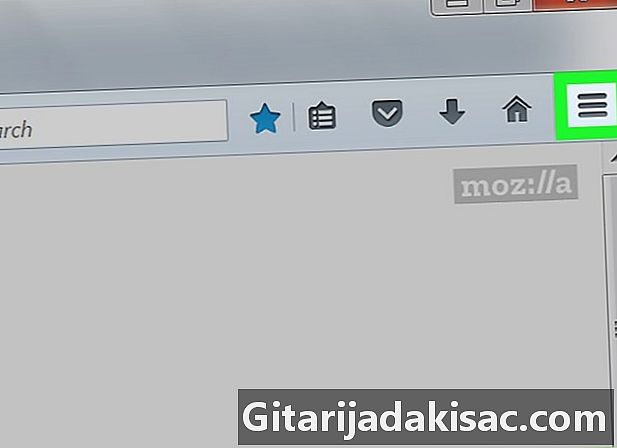
Mag-click sa ☰. Ang pindutan na ito ay nasa kanang tuktok ng window ng browser at magbubukas ng isang drop-down na menu. -
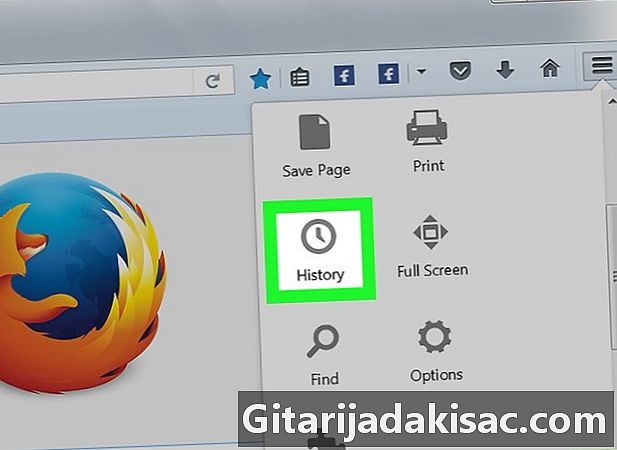
piliin makasaysayan. Ito ang icon ng orasan sa drop-down menu. -

Mag-click sa I-clear ang kamakailang kasaysayan. Malalaman mo ang pagpipiliang ito sa tuktok ng menu makasaysayan. Mag-click dito upang buksan ang isang window. -
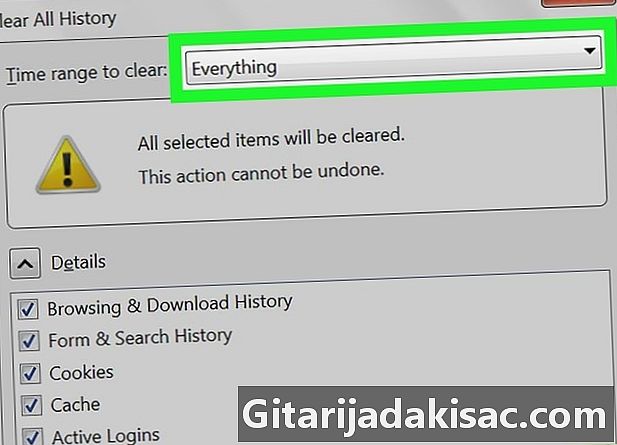
Pumili ng agwat upang matanggal. Sa drop-down menu sa tabi Interval na mabubura, pumili ng isa sa mga sumusunod na pagpipilian:- ang huling oras
- ang huling dalawang oras
- ang huling apat na oras
- ngayon
- lahat
-
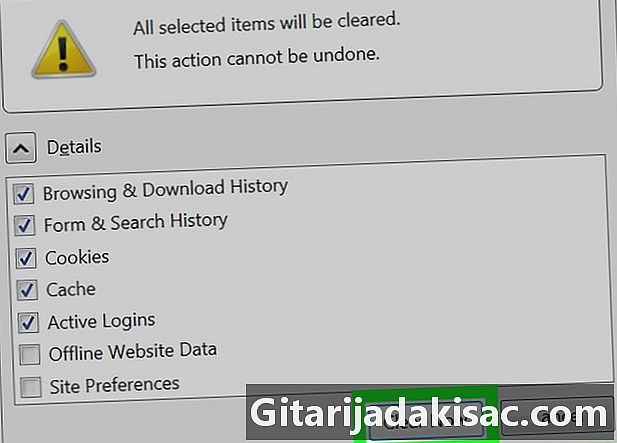
Mag-click sa Burahin ngayon. Ang pagpipiliang ito ay nasa ilalim ng window at nagbibigay-daan sa iyo upang tanggalin ang kasaysayan ng Firefox mula sa iyong computer.
Paraan 4 I-clear ang Kasaysayan ng Mobile Firefox
-
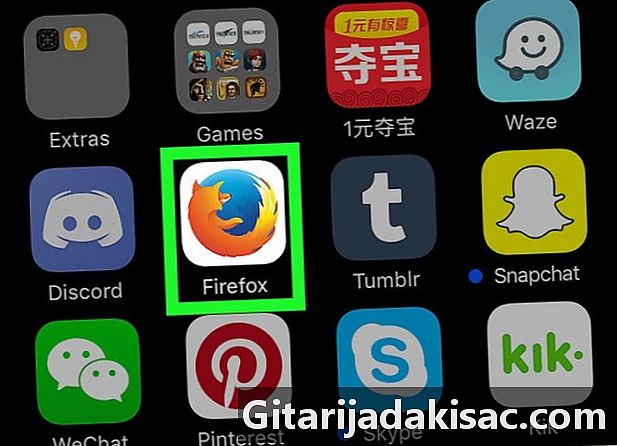
Buksan ang Firefox. I-tap ang icon ng Firefox app na mukhang isang asul na globo na nakabalot ng isang orange na fox. -

Pindutin ☰ (sa iPhone) o sa ⋮ (sa Android). Kung gumagamit ka ng isang iPhone, makikita mo ang icon na ito sa ilalim ng screen. Malalaman mo ito sa kanang tuktok kung gumagamit ka ng isang Android. Pindutin upang buksan ang isang menu. -
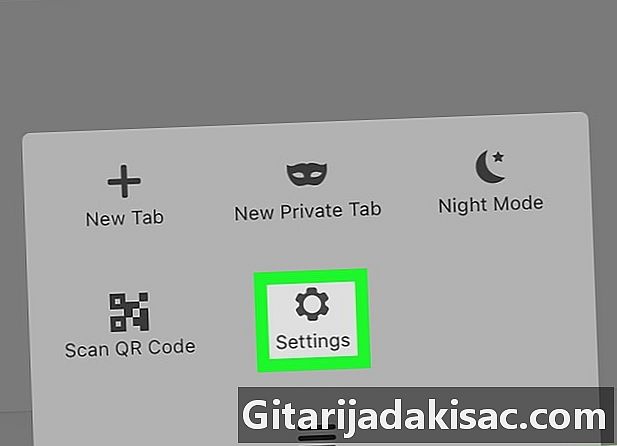
piliin setting. Ang pagpipiliang ito ay nasa ilalim ng menu. -
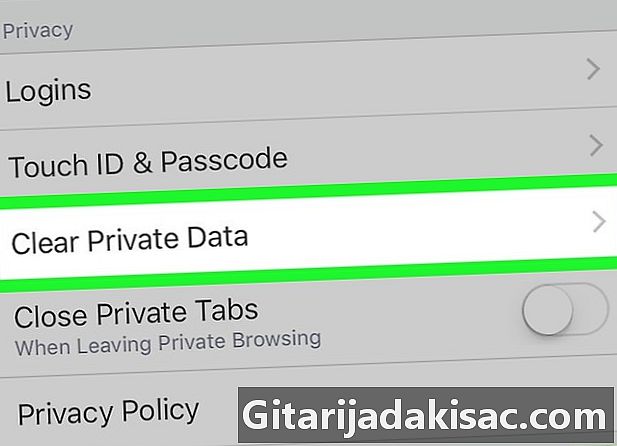
Pindutin Burahin ang aking mga track. Mag-scroll pababa at pindutin ang Burahin ang aking mga track. Malalaman mo ang pagpipiliang ito sa ibaba ng pahina. -

I-on ang switch Kasaysayan ng pagba-browse
. Pindutin ito kung ang switch ay wala sa ON na posisyon upang matiyak na tinanggal ang kasaysayan ng pag-browse. -
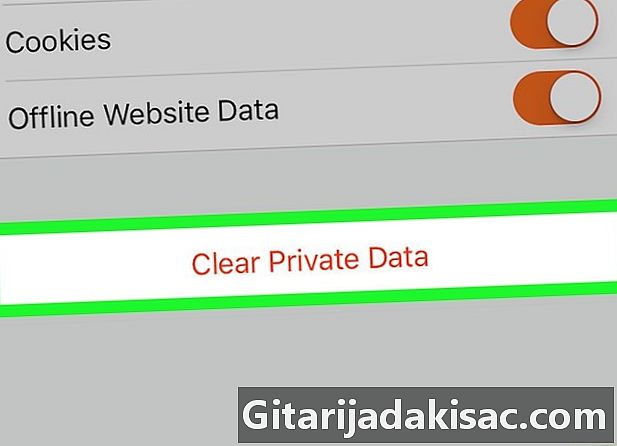
Pindutin Burahin ang aking mga track. Ang pagpipiliang ito ay nasa ilalim ng screen. -
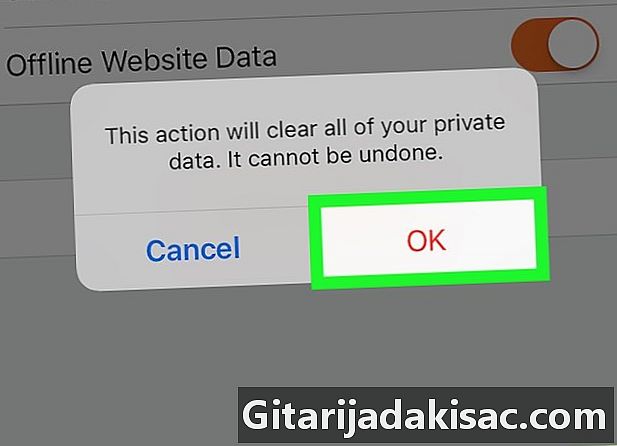
Kumpirma sa pamamagitan ng pagpindot OK. Ang kasaysayan ng pagba-browse sa Firefox ay aalisin sa iyong mobile device.
Pamamaraan 5 I-clear ang Kasaysayan sa Microsoft Edge
-
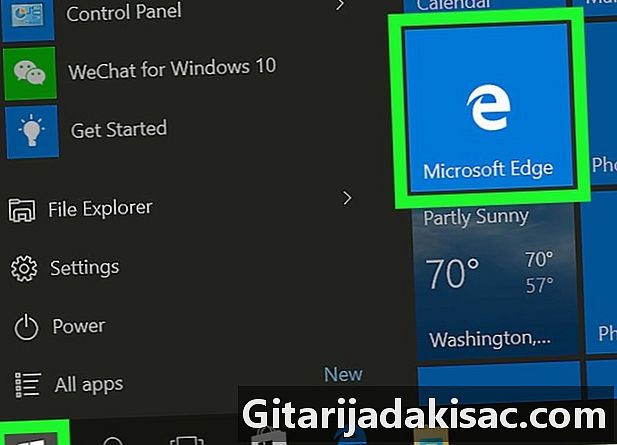
Buksan ang Microsoft Edge. Ito ang application na may isang navy na asul na hugis "e" na icon. -
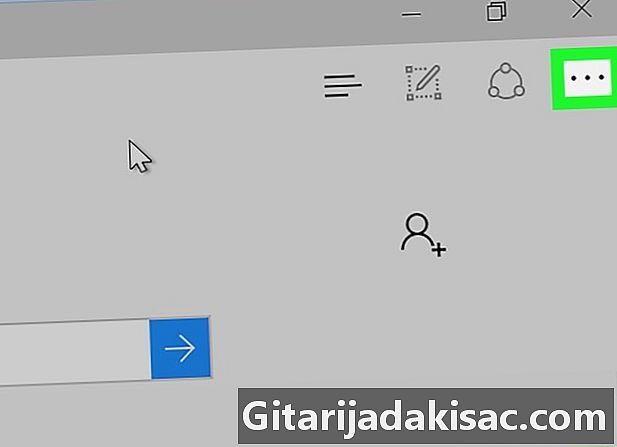
Mag-click sa ⋯. Malalaman mo ang pagpipiliang ito sa kanang tuktok ng pahina. Mag-click dito upang magbukas ng isang drop-down na menu. -
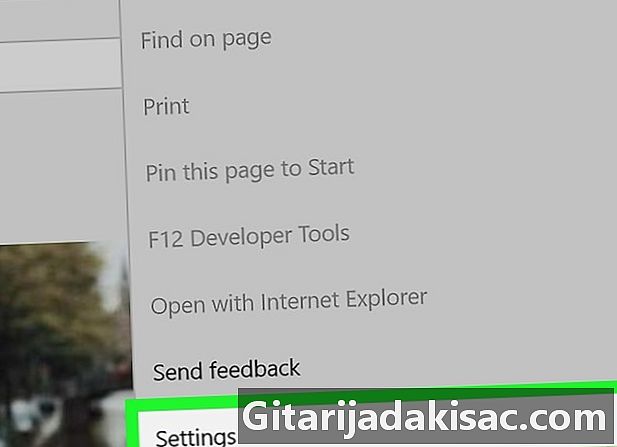
piliin setting. Ang pagpipiliang ito ay nasa ilalim ng drop-down menu. -

Mag-click sa Piliin ang mga elemento na mabubura. Malalaman mo ang pagpipiliang ito sa ilalim ng heading I-clear ang data ng pag-browse. -
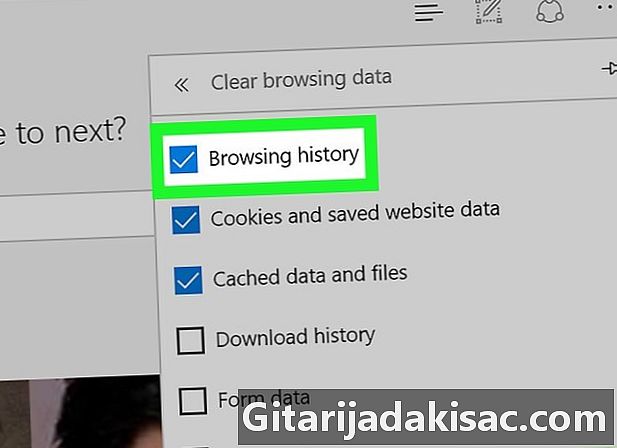
Lagyan ng tsek ang kahon Kasaysayan ng pagba-browse. Pinapayagan ka ng pagpipiliang ito na tanggalin ang iyong kasaysayan ng pag-browse. -
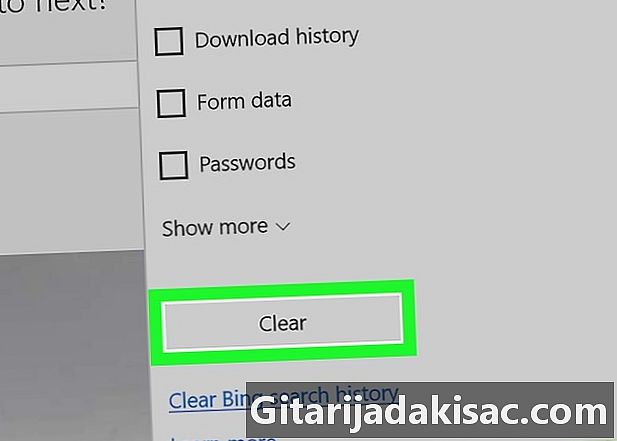
Mag-click sa makatkat. Ang pindutan makatkat ay nasa ilalim ng seksyon makasaysayan at pinapayagan kang tanggalin ang kasaysayan ng pag-browse ng iyong browser.
Pamamaraan 6 I-clear ang Kasaysayan sa Internet Explorer
-

Buksan ang Internet Explorer. Ang icon ng Internet Explorer ay mukhang isang asul na asul na "e" na may bilog na dilaw na guhit. -
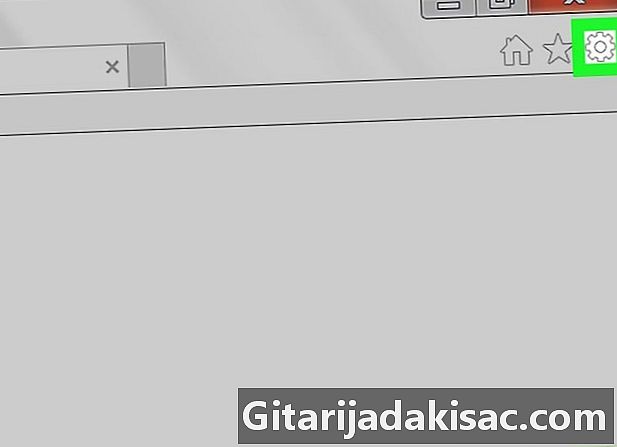
Mag-click sa pindutan ng mga setting
. Ito ang icon ng gulong na gulong sa kanang tuktok ng pahina. Mag-click dito upang magbukas ng isang drop-down na menu. -
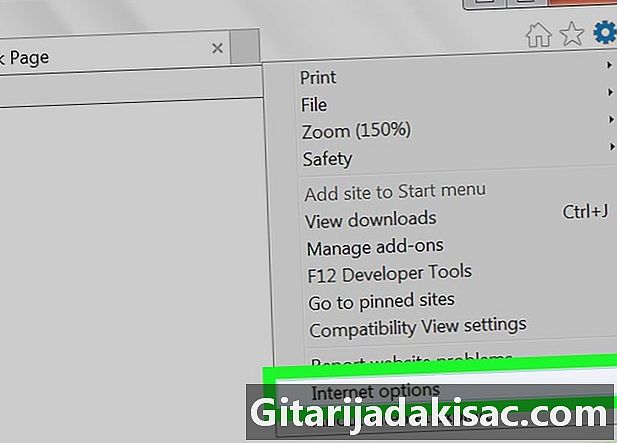
piliin Mga Pagpipilian sa Internet. Ang pagpipiliang ito ay nasa ilalim ng drop-down menu at binuksan ang window ng Mga Pagpipilian sa Internet. -
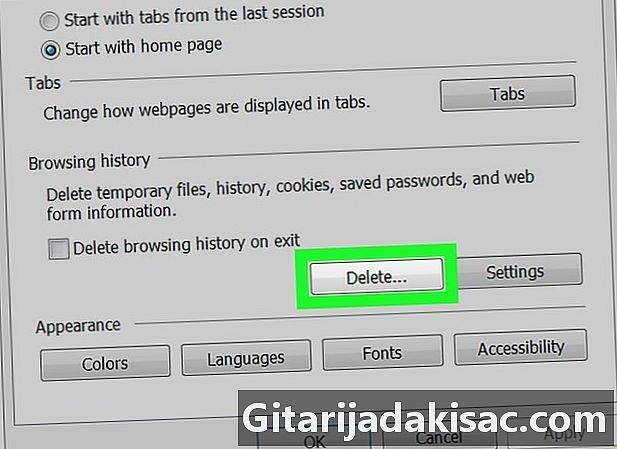
Mag-click sa remove. Malalaman mo ang pagpipiliang ito sa ilalim ng seksyon Kasaysayan ng pagba-browse mula sa bintana. -
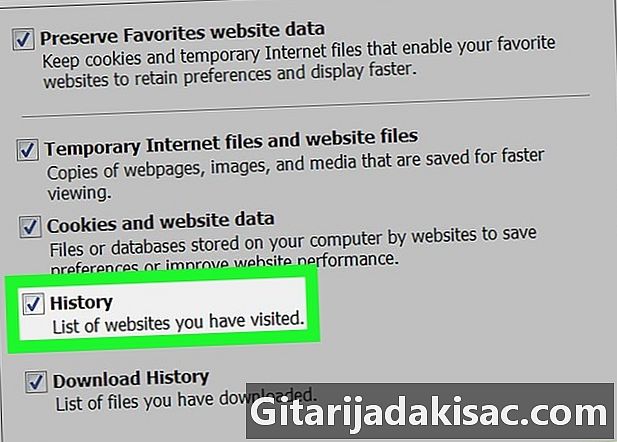
Siguraduhin Kasaysayan ng pagba-browse nasuri. Mag-click sa kahon sa kaliwa kung ang pagpipilian Kasaysayan ng pagba-browse ay hindi nasuri. -

piliin remove. Ang pindutan na ito ay nasa ilalim ng window. -

Mag-click sa gamitin pagkatapos ay OK. Ang iyong mga pagbabago ay mai-save at ang kasaysayan ng pag-browse sa Internet ay aalisin sa iyong computer.
Pamamaraan 7 I-clear ang Kasaysayan ng Safari sa isang Computer Desktop
-

Buksan ang Safari. Sa Dock ng iyong Mac, mag-click sa icon ng asul na compass app. -
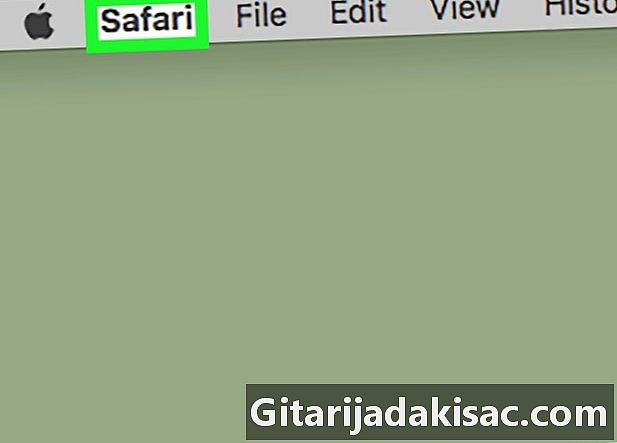
Mag-click sa ekspedisyon ng pamamaril. Ang pagpipiliang ito ay matatagpuan sa kaliwang tuktok ng screen. Mag-click dito upang magbukas ng isang drop-down na menu. -
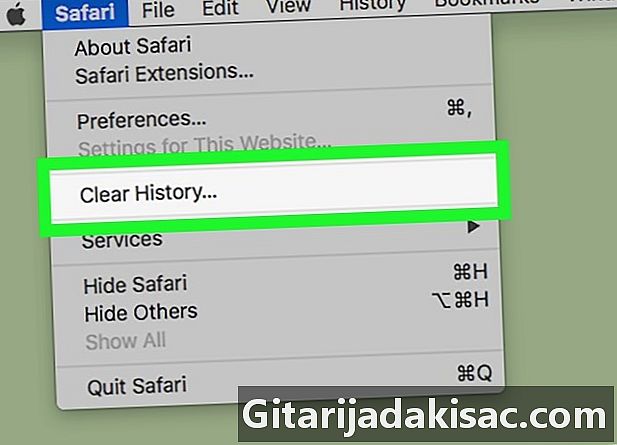
piliin I-clear ang kasaysayan. Malalaman mo ang pagpipiliang ito sa tuktok ng drop-down menu ekspedisyon ng pamamaril. -
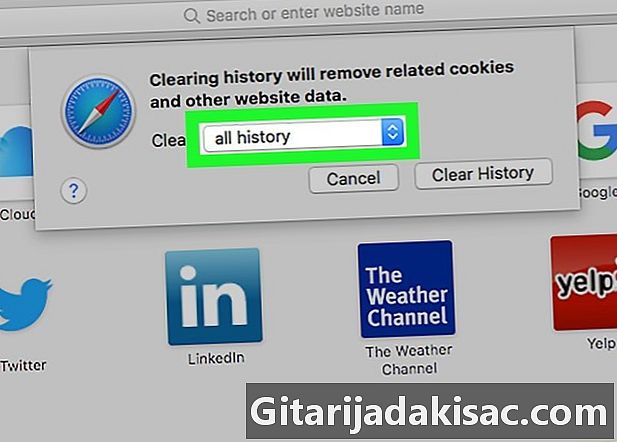
Pumili ng agwat ng oras upang matanggal. Sa drop-down menu sa tabi makatkat, mag-click sa isa sa mga pagpipilian sa ibaba:- ang huling oras
- ngayon
- kahapon at ngayon
- lahat ng kasaysayan
-
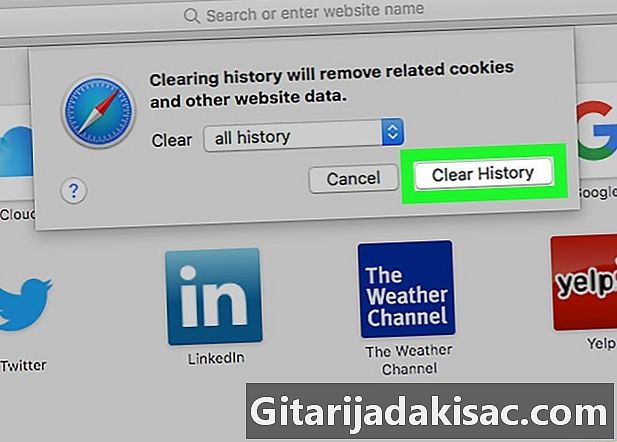
Mag-click sa I-clear ang kasaysayan. Ang pagpipiliang ito ay nasa ilalim ng window at nagbibigay-daan sa iyo upang tanggalin ang kasaysayan ng Safari sa iyong computer.
Paraan 8 Malinaw na Kasaysayan ng Mobile Safari
-
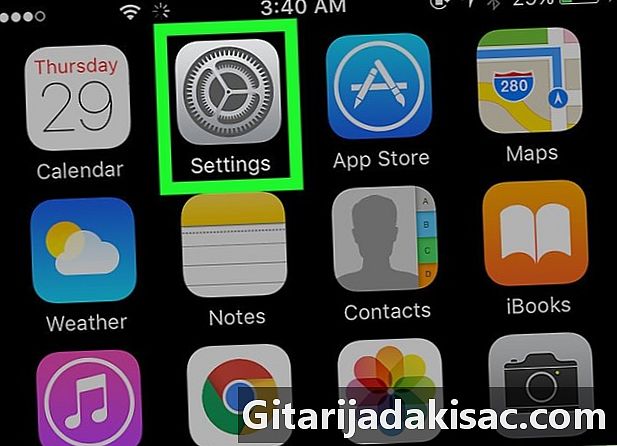
Pumunta sa mga setting ng iyong iPhone
. Pindutin ang kulay-abo na notched wheel icon sa home screen ng iyong aparato. -
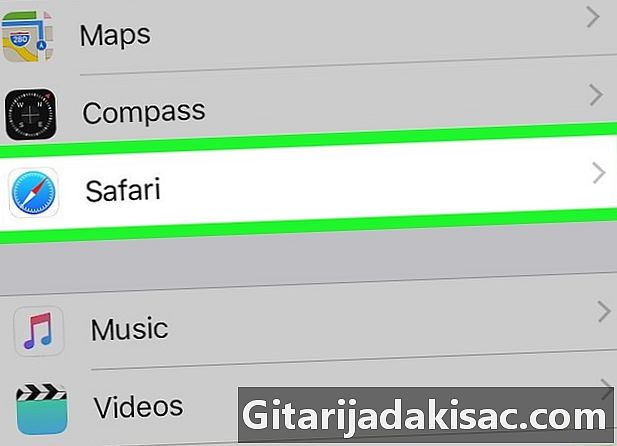
Pindutin ekspedisyon ng pamamaril. Mag-scroll pababa at pindutin ang ekspedisyon ng pamamaril na dapat maging isang ikatlo ng pahina. -
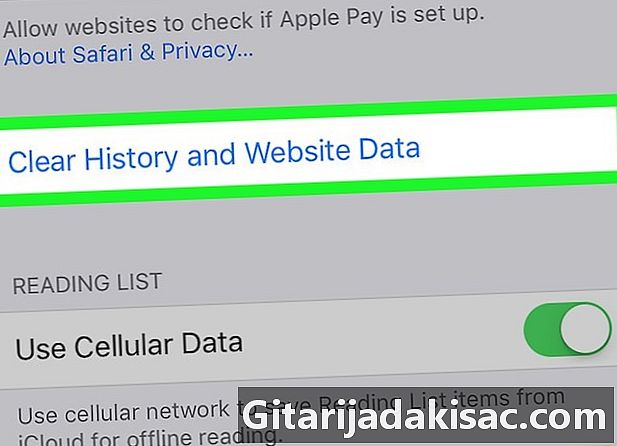
piliin I-clear ang kasaysayan, data ng site. Mag-scroll pababa at pindutin ang I-clear ang kasaysayan, data ng site na makikita mo sa ilalim ng pahina ng Safari. -
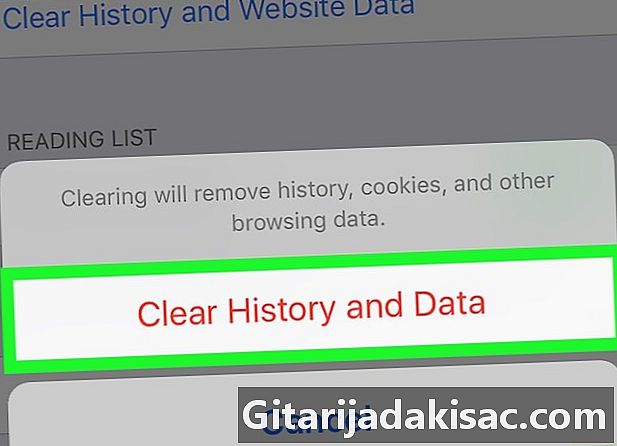
Pindutin makatkat kapag ikaw ay inanyayahan. Ang kasaysayan ng pagba-browse ng Safari sa iyong mobile ay tatanggalin.
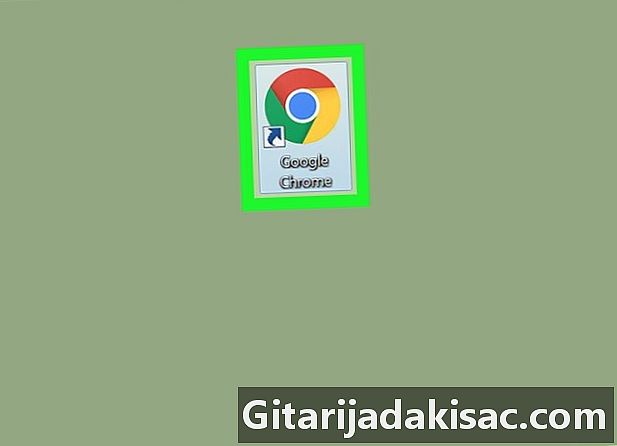
- Ang iyong browser ay magpapatuloy na gumana nang maayos kung tinanggal mo ang data ng nabigasyon tuwing 2 o 3 linggo.
- Hindi mo makukuha ang iyong kasaysayan ng pag-browse sa sandaling tinanggal mo ito.